この投稿では修正すべき解決策を紹介しますPhotoshop の RAM が不足していますエラー。この問題は主に、Photoshop の起動中またはソフトウェアで写真を編集しているときに発生します。エラーメッセージは次のようになります。
メモリ (RAM) が不足しているため、リクエストを完了できませんでした
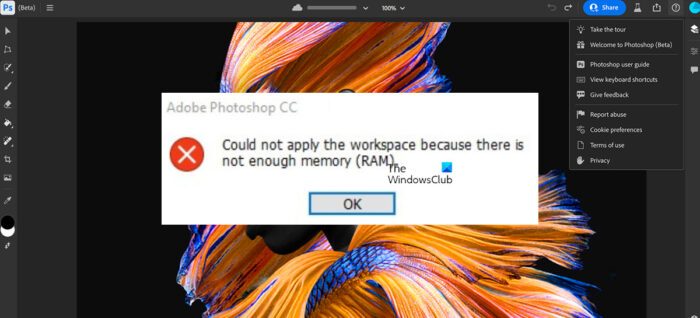
Photoshop の RAM 不足エラーの原因は何ですか?
理由は明らかです。ソフトウェアは、利用可能なメモリよりも多くのメモリを必要とします。これは、次の理由によって直接引き起こされる可能性があります。
- バックグラウンドで実行中のアプリが多すぎる
- 古いグラフィックドライバー
- Photoshop の海賊版を使用する
- RAM使用量の制限
Photoshop の RAM 不足エラーを修正
修正できますメモリ (RAM) が不足しているため、リクエストを完了できませんでしたWindows コンピュータ上の Photoshop で次の提案に従ってください。
- 正規の Photoshop ソフトウェアを使用し、システム要件を確認してください
- すべてのバックグラウンドプロセスを無効にする
- グラフィックドライバーを更新する
- 許可される RAM スペースを増やす
- Photoshopを再インストールする
それでは、これらを詳しく見てみましょう。
1] 純正のPhotoshopソフトウェアを使用し、システム要件を確認してください
この問題を解決するさまざまな方法を開始する前に、Adobe Photoshop のオリジナル バージョンを使用しているかどうかを確認してください。海賊版はウイルスやバグの危険性が高いためです。正式版を購入して、問題が引き続き発生するかどうかを確認してください。
また、PC が PhotoShop のシステム要件を満たしていることも確認する必要があります。 Photoshop の最小要件は次のとおりです。
- プロセッサー– 64 ビットをサポートする Intel または AMD プロセッサ
- オペレーティング·システム– Windows 10 64 ビット (バージョン 1909) 以降。 LTSC バージョンはサポートされていません
- ラム– 8GB
- グラフィックスカード– DirectX 12 をサポートする GPU および 1.5 GB の GPU メモリ
- モニターの解像度– 100% UI スケーリングでの 1280 x 800 ディスプレイ
- ハードディスクの空き容量– 4 GB のハードディスク空き容量。設置には追加のスペースが必要です
PC が最小要件を超えていることを確認してください。あなたはできる設定またはコントロールパネルでシステム情報を確認してください。
2] バックグラウンドプロセスを無効にする
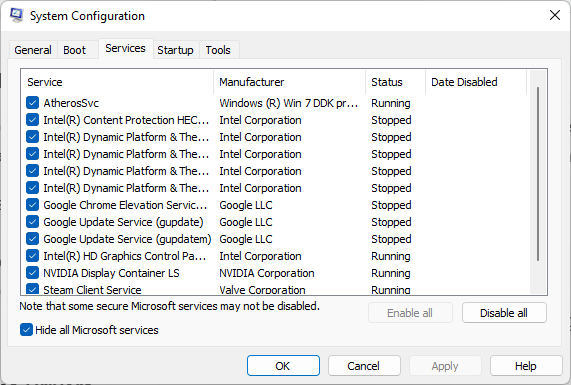
Photoshop でこのエラーが発生する原因として、メモリの可用性が低いことも考えられます。すべてのバックグラウンドプロセスを無効にするクリーンブートを実行する問題が解決されるかどうかを確認してください。その方法は次のとおりです。
- をクリックしてください始める、 検索するシステム構成そしてそれを開きます。
- に移動します。一般的なタブ。
- チェックしてください選択的起動オプションとシステムサービスをロードするその下のオプション。
- 次に、に移動しますサービスタブをクリックしてオプションを確認しますすべての Microsoft サービスを非表示にする。
- 次に、をクリックしますすべて無効にする右下隅の をクリックし、「適用」、「OK」の順にクリックして変更を保存します。
必要に応じて、サードパーティのセキュリティ ソフトウェアのプロセスを実行し続けることを選択できます。
これが役立つかどうかを確認してください。
3] グラフィックドライバーを更新する
Photoshop を効率的に実行するには、指定された量のグラフィックス メモリが不可欠です。時代遅れグラフィックスドライバーPhotoshop に十分な RAM が不足する可能性があります。その方法は次のとおりですグラフィックドライバーを更新します。
訪問することもできますコンピュータの製造元の Web サイトドライバーをダウンロードしてインストールします。使いたい人もいるかもしれません無料のドライバー更新ソフトウェアまたは次のようなツールAMDドライバーの自動検出、インテルドライバーアップデートユーティリティまたはデルアップデートユーティリティデバイスドライバーを更新します。NV アップデーターNVIDIA グラフィック カード ドライバーを常に最新の状態に保ちます。
4] 許可されるRAMスペースを増やす
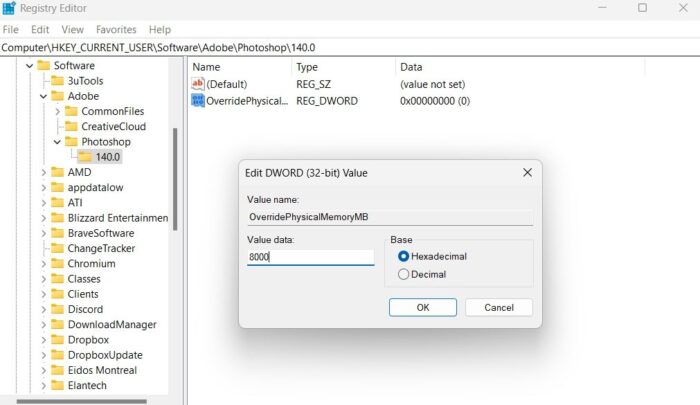
Photoshop では、ユーザーが使用する専用の RAM 量を設定できます。そのため、RAM不足によりエラーが発生する可能性があります。これを修正するには、Photoshop の使用可能な RAM を増やす必要があります。
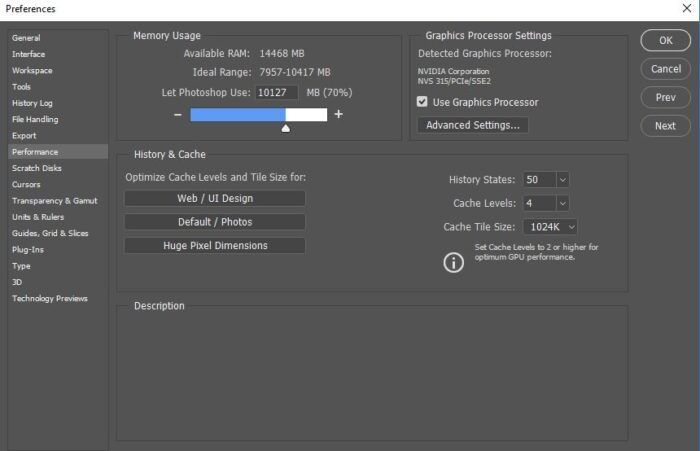
レジストリ値を変更してから、PhotoShop 設定を変更する必要があります。
- を押します。Windowsキー+Rを開くには走るダイアログボックス。
- タイプ登録編集そしてEnterを押します。
- レジストリ エディターが開いたら、次のパスに移動します。
HKEY_CURRENT_USER\Software\Adobe\Photoshop\140.0- 画面に表示されたフォルダーを右クリックし、新しい。
- 選択DWORD(32ビット)値新しいキーの名前を次のように変更しますPhysicalMemoryMB をオーバーライドします。
- 次に、新しく作成したキーを右クリックして、修正する。
- [値のデータ] に、システムにインストールされている RAM を入力します。たとえば、インストールされている RAM が 8GB の場合は、「8000」と入力します。
- [OK] をクリックして変更を保存し、レジストリ エディタを閉じます。
次に、Photoshop を開いて、設定>パフォーマンス。
スライダーを移動して、Photoshop で使用される RAM を増やします。
完了したら、Photoshop を閉じ、デバイスを再起動して変更を保存します。
5] Photoshopを再インストールする
これらの手順のいずれも役に立たない場合は、Photoshop を再インストールすることを検討してください。これにより、ほとんどのユーザーがこのエラーを解決できることが知られています。
読む:Photoshop のディスプレイ ドライバーで問題が発生しました
Photoshop にはどれくらいの RAM が必要ですか?
Photoshop を実行するには、少なくとも 8GB RAM が必要です。推奨RAMは16GBです。ただし、Photoshop で重いタスクを実行するには、少なくとも 32GB DDR4 RAM と追加のディスク容量が必要です。ただし、現在ではさまざまな企業が、Photoshop の高負荷に対応できる低価格のラップトップを提供しています。
Photoshop にはどれくらいの RAM を割り当てる必要がありますか?
Photoshop は、設定が許可する限り多くの予備メモリを使用します。ただし、それは Photoshop で何を行うかによって異なります。初心者レベルの編集を行う場合は、割り当てる RAM を少なくする必要があります。ハイエンドのイメージの場合は、より多くの RAM が必要です。
使用可能なメモリが不足しているため、この操作を完了できませんでした
このエラーは通常、ユーザーが「Web 用に保存」オプションをクリックしたときに表示されます。これを修正するには、Photoshop の使用可能な RAM を増やすか、アプリケーションを再インストールします。
Photoshop には 4GB の RAM で十分ですか?
Photoshop は 4 GB の RAM でかろうじて実行できます。ただし、詳細なブラシやエフェクトなどのツールを使用すると、遅延が発生し始めます。負荷が増加すると、プログラムがフリーズしたり、使用できなくなる可能性があります。






