実際何人ですか安全に取り出すPC から USB スティックを取り出しますか?決して多くはありません。私たちは、USB ドライブを安全に取り出さずに、PC から無作為に引き抜く癖があり、その結果、データが失われることがあります。非常に重要ですUSBドライブを安全に取り出しますPC から削除する前に。データ操作が完了したことを確認し、ドライブが取り外されることをプログラムに警告して、データを安全に保ちます。

Windows PCでUSBを取り出すショートカットを作成する
データに実際に悪影響を与えるわけではありませんが、効率を高めるために、最初に USB ドライブを取り出してから、PC から取り外すことをお勧めします。コンピュータに警告せずに削除すると、何らかのデータが失われる可能性があります。
Windowsにはクイックリムーバブルの特徴これを有効にすると、ファイルが迅速に書き込まれ、ハードウェアを迅速に取り外すことができます。
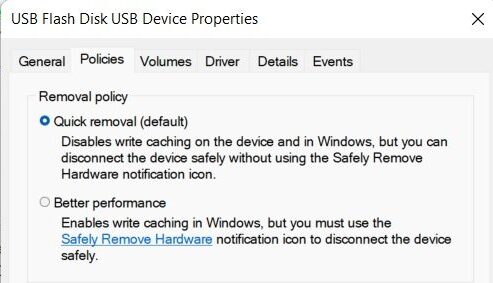
しかし、ここでの問題は、パフォーマンスに少し影響することです。
Windows コンピュータで USB ドライブを取り出すのは非常に簡単です。MY PC を開いて、取り出したいドライブに移動し、右クリックして [取り出し] をクリックするだけです。
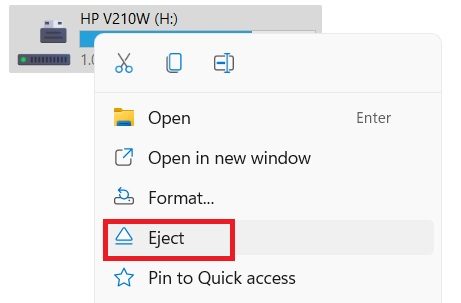
ただし、数回のクリックを節約したい場合は、このための簡単なショートカットを作成することもできます。
Windows 11/10でハードウェアの安全な取り外しのショートカットを作成する方法
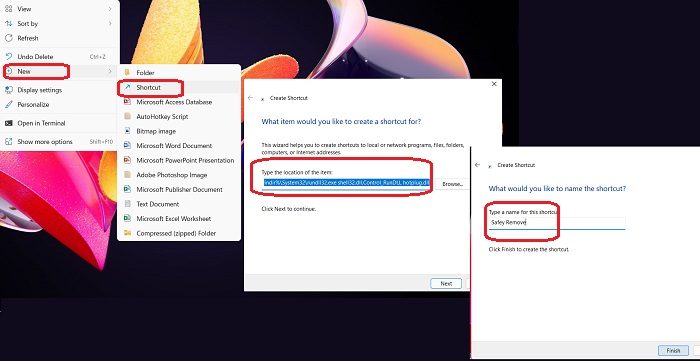
デスクトップに移動し、黒いスペースの任意の場所を右クリックして、「新規」>「ショートカット」を選択します。
新しいダイアログボックスが開くので、これを入力しますRunDLLコマンド–
%windir%\System32\rundll32.exe shell32.dll,Control_RunDLL hotplug.dll
「次へ」ボタンをクリックします。
ショートカットに名前を付けます。安全に取り外します ハードウェアそして「完了」をクリックします。
デスクトップにショートカットが作成されます。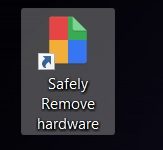
次に、ショートカットに移動し、右クリックして「プロパティ」を開きます。
[ショートカット] タブに移動し、[ショートカット キー - なし] をクリックします。
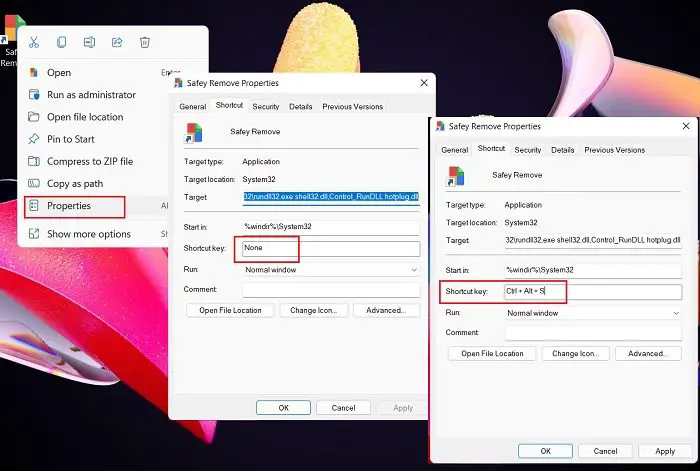
キーボードの S を押すと、コマンドが自動的に CTRL+Alt+S に変わります。
「適用」をクリックしてから「OK」をクリックします。
へのショートカットハードウェアを安全に取り外すが作成されました。
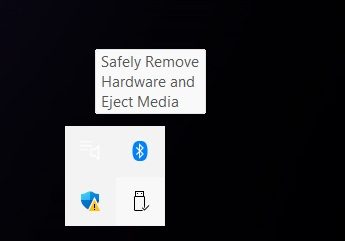
ヒント: フリーウェアを使用することもできます便利なショートカットWindows PC でこのショートカットやその他のデスクトップ ショートカットを簡単に作成するには
デスクトップに別のショートカットを追加したくない場合は、タスクバーの設定からハードウェアを安全に削除する別の方法があります。
タスクバーの設定を使用して Windows のハードウェアを安全に取り外す
- タスクバーを右クリックして、タスクバーの設定を開きます。
- タスクバーコーナーのオーバーフローに移動します。
- Windows エクスプローラーのボタンをオンにすると、すぐにシステムトレイのアイコンを参照してくださいタスクバーにあります。
- タスクバーのコーナーのオーバーフロー設定でスイッチをオンにすることで、Bluetooth デバイスを安全に削除することもできます。
Windows 11 でハードドライブを強制的に取り出すにはどうすればよいですか?
[マイ PC] に移動し、取り出したいドライブを選択して右クリックします。コンテキスト メニューから [取り出し] を選択すると、ドライブを削除できます。
読む: ハードウェアの安全な取り外しを使用した後でも USB ポートはアクティブなままです
USB ドライブを抜き取っても安全ですか?
PC やドライブに悪影響を与えることはありませんが、データが失われる可能性があります。最初にデバイスを安全に取り出してから、PC から取り外すことをお勧めします。上記は、USB ドライブを安全に取り出すための簡単で迅速な方法をいくつか紹介しました。

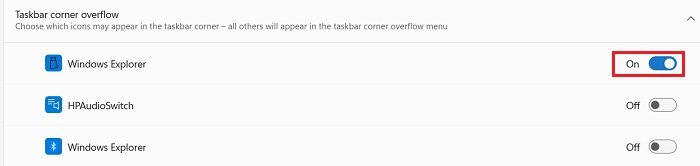





![[Fix]を入力するとカーソルが左に移動し続ける](https://rele.work/tech/hayato/wp-content/uploads/2023/05/Cursor-keeps-moving-to-the-left-when-typing.png)