デフォルトでは、Windows 11 では、最もよく使用されるアプリがスタート メニューに表示されます。このようなアプリのリストを表示したい場合は、このチュートリアルを使用して、Windows 11 のスタート メニューによく使用されるアプリを表示できます。この設定は、Windows の設定、ローカル グループ ポリシー エディター、およびレジストリ エディターを使用して変更できます。

最もよく使われるは、スタート メニューに表示されるアプリのリストで、最近頻繁に開いたアプリを見つけることができます。アプリを検索したくないときや、タスクバーに固定したくないときに、これらのアプリをすばやく開くのに役立ちます。
Windows の設定を使用してスタート メニューで最もよく使用されるアプリを表示または非表示にする方法
Windows の設定を使用して、スタート メニューでよく使用されるアプリを表示または非表示にするには、次の手順に従います。
- Win+I を押して Windows の設定を開きます。
- に行きますパーソナライゼーション設定。
- をクリックしてください始めるメニュー。
- を切り替えます最もよく使用されるアプリを表示するボタン。
これらの手順の詳細については、読み続けてください。
まず、コンピュータで Windows の設定を開く必要があります。そのためには、を押す必要がありますウィン+アイ一緒に。次に、に行きます。パーソナライゼーション設定して、始めるメニュー。
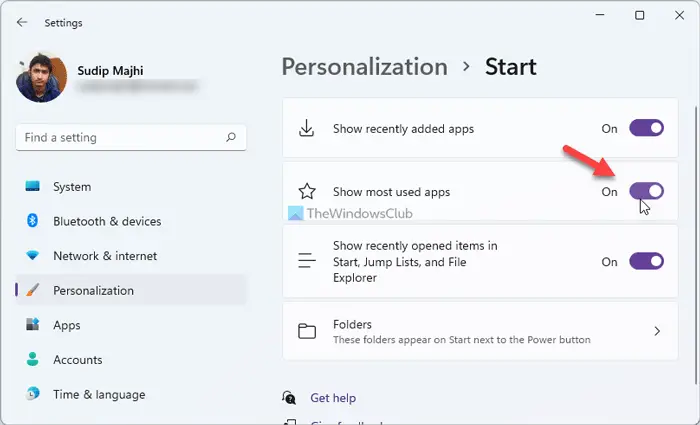
ここで、と呼ばれるオプションを見つけることができます最もよく使用されるアプリを表示する。スタート メニューで最もよく使用されるアプリのリストを表示または非表示にするには、このボタンを切り替える必要があります。
グループ ポリシーを使用してスタート メニューでよく使うアプリをオンまたはオフにする方法
グループ ポリシーを使用して、スタート メニューでよく使用されるアプリをオンまたはオフにするには、次の手順に従います。
- Win+R を押して、「ファイル名を指定して実行」プロンプトを開きます。
- タイプgpedit.mscを押して、入力ボタン。
- に行くスタートメニューとタスクバーでコンピュータの構成。
- をダブルクリックします。スタートメニューから「よく使う」リストを表示または非表示にする設定。
- を選択します。有効オプション。
- 選択見せるをクリックすると、最も使用されているアプリのリストが表示されます。
- 選択隠れるよく使うアプリのリストを非表示にします。
- をクリックします。わかりましたボタン。
これらの手順を詳しく確認してみましょう。
開始するには、コンピュータ上でローカル グループ ポリシー エディタを開く必要があります。そのためには、 を押してください勝利+R「実行」プロンプトを表示するには、次のように入力します。gpedit.msc、を押して、入力ボタン。コンピューターで開いた後、次のパスに移動します。
Computer Configuration > Administrative Templates > Start Menu and Taskbar
ここには、と呼ばれる設定がありますスタートメニューから「よく使う」リストを表示または非表示にする。それをダブルクリックして選択する必要があります。有効オプション。
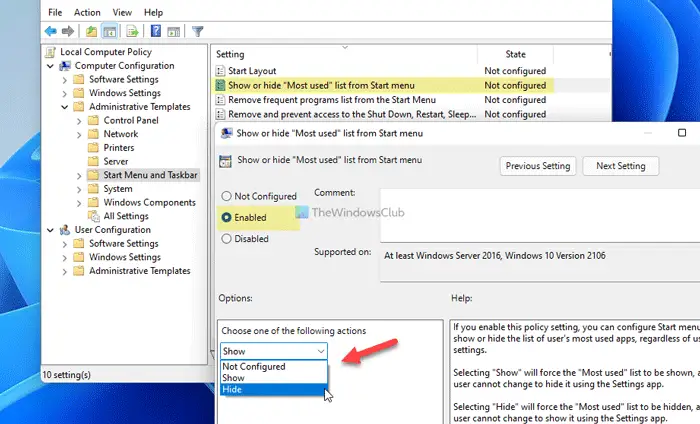
次に、ドロップダウン リストを展開して、見せるリストを表示するオプション、または隠れる[スタート] メニューでよく使用されるアプリのリストを非表示にするオプション。
をクリックします。わかりましたボタンをクリックして変更を保存します。その後、スタートメニューを開いて、すべてのアプリボタンを押すとリストが表示されます。
レジストリを使用してスタート メニューによく使用されるアプリを追加する方法
に レジストリを使用してスタート メニューによく使用されるアプリを追加するには、次の手順に従います。
- 検索するメモ帳タスクバーの検索ボックスに。
- 検索結果をクリックします。
- REG コードをメモ帳に貼り付けます。
- をクリックしてくださいファイル > 名前を付けて保存。
- ファイルを保存するパスを選択します。
- .reg 拡張子が付いた名前を入力します。
- 選択すべてのファイルからのファイルの種類として保存ドロップダウンリスト。
- をクリックします。保存ボタン。
- .reg ファイルをダブルクリックします。
- をクリックします。はいオプション。
- コンピュータを再起動します。
これらの手順について詳しく知るには、読み続ける必要があります。
開始するには、コンピュータでメモ帳を開く必要があります。タスクバーの検索ボックスで検索し、個々の検索結果をクリックします。その後、次のコードをメモ帳に貼り付けます。
Windows Registry Editor Version 5.00 [HKEY_LOCAL_MACHINE\SOFTWARE\Policies\Microsoft\Windows\Explorer] "ShowOrHideMostUsedApps"=dword:00000001 [HKEY_CURRENT_USER\SOFTWARE\Policies\Microsoft\Windows\Explorer] "ShowOrHideMostUsedApps"=- [HKEY_CURRENT_USER\Software\Microsoft\Windows\CurrentVersion\Policies\Explorer] "NoStartMenuMFUprogramsList"=- "NoInstrumentation"=- [HKEY_LOCAL_MACHINE\SOFTWARE\Microsoft\Windows\CurrentVersion\Policies\Explorer] "NoStartMenuMFUprogramsList"=- "NoInstrumentation"=-
をクリックしてくださいファイル > 名前を付けて保存オプション。
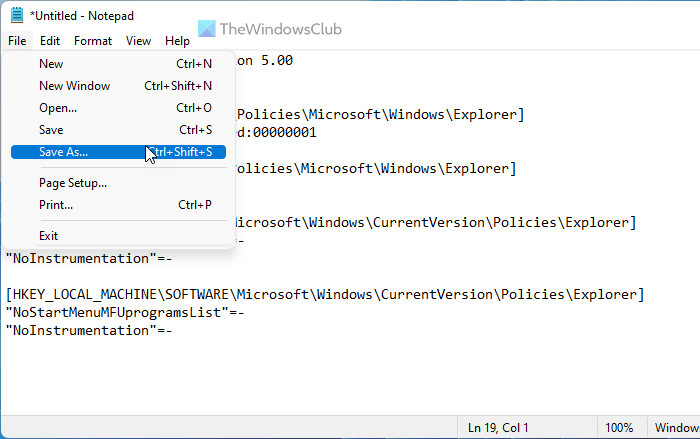
その後、ファイルを保存するパスを選択し、名前を入力します.reg拡張子 (例、twctest.reg)、選択しますすべてのファイルからのファイルの種類として保存ドロップダウン リストをクリックし、保存ボタン。
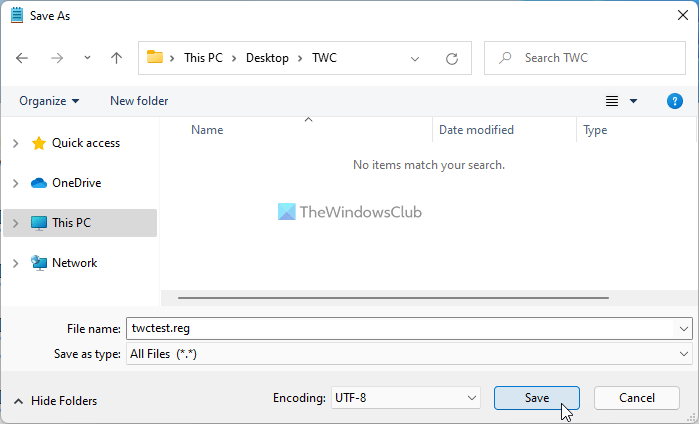
次に、.reg ファイルをダブルクリックし、はい ボタンをクリックして変更を確認します。
その後、変更を反映するにはコンピュータを再起動する必要があります。
特定のアプリを表示または非表示にすることもできます。最もよく使われるスタートメニューのアプリリスト。そのためには、アプリを右クリックして、もっとオプションを選択し、このリストに表示しないでくださいオプション。
よく使用されるアプリをスタート メニューに表示するにはどうすればよいですか?
Windows の設定、レジストリ エディター、およびローカル グループ ポリシー エディターを使用して、[スタート] メニューで最も使用されているアプリを確認することができます。 Windows の設定で、次の場所に移動する必要があります。パーソナライゼーション > 開始を切り替えます最もよく使用されるアプリを表示するボタン。
よく使うアプリを非表示にするにはどうすればよいですか?
Windows の設定を使用して有効にしている場合は、[個人用設定] > [スタート] に移動し、最もよく使用されるアプリを表示するオプション。または、を無効にする必要があります。スタートメニューから「よく使う」リストを表示または非表示にするGPEDIT で設定します。レジストリを使用した場合は、追加されたレジストリ キーと REG_DWORD 値をすべて削除する必要があります。
それだけです!このチュートリアルがお役に立てば幸いです。






