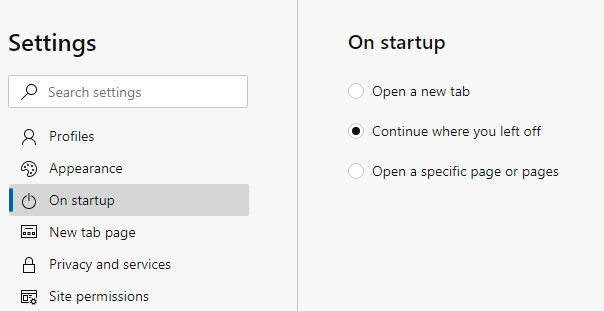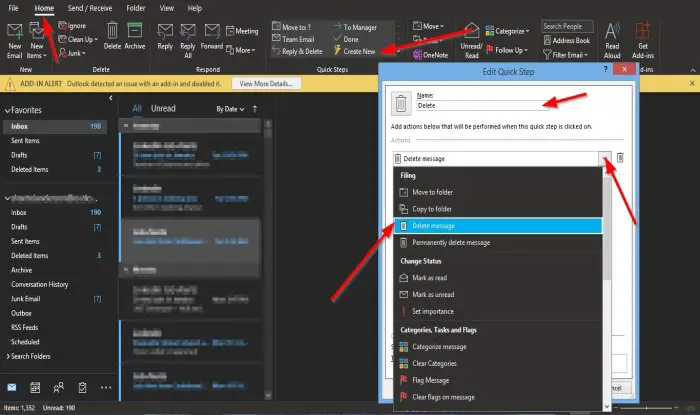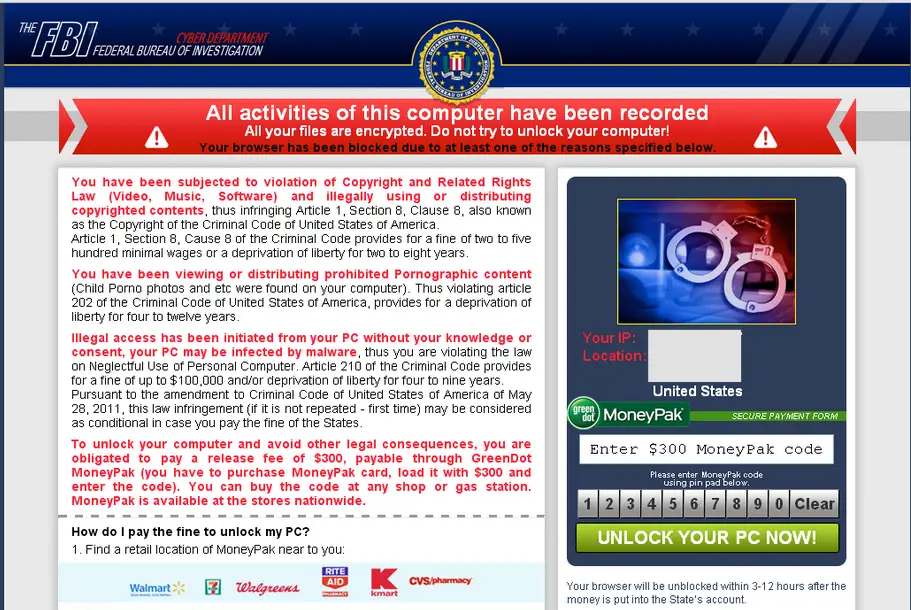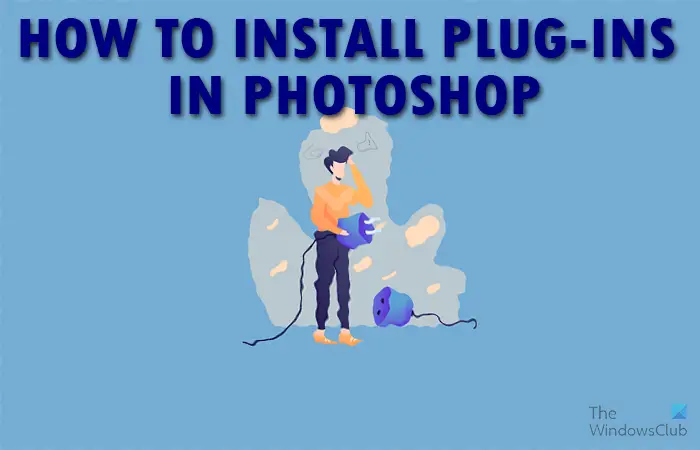Xbox エラー コード0x82D40003Xbox One または Xbox Series X|S 本体でゲームを起動すると発生することがあります。この問題の影響を受けている場合、この投稿は問題を解決するための最善の解決策を提供することを目的としています。お気に入りの Xbox ゲームをプレイする!
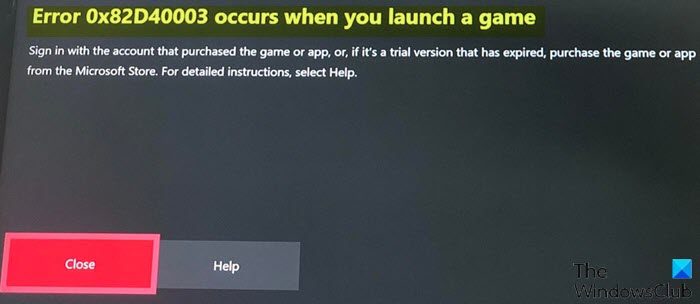
この問題が発生すると、次の完全なエラー メッセージが表示されます。
エラー 0x82D40003 は、ゲームを起動するとき、ゲームまたはアプリを購入したアカウントでサインインするとき、または有効期限が切れた試用版の場合は Microsoft Store からゲームまたはアプリを購入するときに発生します。
このエラーは、Xbox サービスがゲームの使用権とゲームの所有権を確認および確認する際に問題が発生していることを示します。
Xboxエラーコード0x82D40003を修正
この問題に直面した場合は、以下の推奨解決策を順不同で試して、問題の解決に役立つかどうかを確認してください。Xbox エラー コード 0x82D40003Xbox 本体で発生した問題。
- Xbox 本体の電源を入れ直します
- ゲームを購入したアカウントでサインインするか、ゲームディスクを挿入します
- アカウントの削除と再追加
- 本体をホーム Xbox として設定する
- ゲームをアンインストールして再インストールする
- Xbox サポートに問い合わせる
リストされた各ソリューションに関連するプロセスの説明を見てみましょう。
注記: Windows 11 または Windows 10 ゲーム PC でこのエラー コードが発生する可能性の高いシナリオでは、解決策 4 を除き、デバイスで同様の操作を実行できます。
1] Xbox 本体の電源を入れ直します
問題を解決するためのトラブルシューティングを開始するには、Xbox エラー コード 0x82D40003Xbox 本体で問題が発生した場合は、ゲーム デバイスの電源を手動で入れ直します。
次のことを実行します。
- 本体の前面にある Xbox ボタンを約 10 秒間押し続けて、本体の電源をオフにします。
- Xbox を電源から抜きます。
- 少なくとも 30 ~ 60 秒待ちます。
- 時間が経過したら、Xbox を電源コンセントに再度差し込みます。
- 次に、本体の Xbox ボタンまたはコントローラーの Xbox ボタンを押して、本体の電源を再度オンにします。
注記: この場合、本体の再起動時に緑色の起動アニメーションが表示されない場合は、これらの手順を繰り返し、本体が完全にシャットダウンするまで電源ボタンを押し続けてください。
- ゲームを起動します。
同じエラーでゲームの起動に失敗した場合は、次の解決策を試してください。
2] ゲームを購入したアカウントでサインインするか、ゲームディスクを挿入します
エラー プロンプトに示されているように、ユーザーはゲームを購入した Xbox/Microsoft アカウントでサインインする必要があります。オフラインで購入した場合は、物理的なゲーム ディスクを使用してゲームを検証することで、この問題を解決することもできます。検証プロセスの中断を避けるために、インターネット接続を確認し、Xbox Live サービスのステータス。また、ゲーム ディスクの場合は、ディスクに糸くずや傷がないことを確認してください。
また、エラー プロンプトに記載されているように、ゲームが試用版で有効期限が切れている場合は、次のことを行う必要があります。Microsoft Storeからゲームを購入する。
これが当てはまらない場合は、次の解決策を試してください。
3] アカウントを削除して再追加する
この解決策では、Xbox 本体でアカウントを削除してから再度追加する必要があります。
削除するにはXbox からアカウントを取得するには、次の手順を実行します。
- コントローラーの Xbox ロゴを押します。
- に移動しますシステム>設定>アカウント>アカウントの削除。
- 次に、削除するアカウントを選択して確認します。
追加するにはアカウントを Xbox 本体に戻すには、次の手順を実行します。
- コントローラーの Xbox ロゴを押します。
- 左上のゲーマーピクを選択します。
- 選ぶ新規追加。
- Microsoft アカウントに関連付けられている電子メール アドレスとパスワードを入力します。
- Microsoft サービス契約とプライバシー設定を読んで同意します。
- アカウントの設定に進み、このプロセスを完了します。
この解決策がうまくいかなかった場合は、次の解決策を試してください。
4] 本体をホーム Xbox として設定します
表示エラーはゲームの使用権と所有権に起因して発生するため、このゲームをプレイするには所有者がサインインする必要があります。
問題のゲームが別のプロファイルで購入された場合は、そのプロファイルでサインインする必要があります。他の人がゲームを購入した場合は、その人にサインインしてプレイできるようにしてもらうか、本体をホーム Xbox として設定してもらうことができます。これにより、他のユーザーが所有者のゲームをプレイできるようになります。
本体を所有者のホーム Xbox として設定するには、次の手順を実行します。
- 所有者にサインインしてもらいます。
- を押します。Xboxボタンを押してガイドを開きます。
- 選択プロフィールとシステム>設定>一般的な>パーソナライゼーション>我が家のXbox。
このページからホームコンソールの設定を確認し、変更を加えることができます。
5] ゲームをアンインストールして再インストールします
この解決策では、問題のあるゲームを完全にアンインストールしてから、Xbox 本体にゲームをダウンロードして再インストールする必要があります。
6] Xbox サポートに連絡する
この投稿で提供されているすべての提案を行っても問題がまだ解決されない場合は、次のことを行うことができます。Xbox サポートに問い合わせるそして、エラーを修正するために役立つ支援を提供できるかどうかを確認してください。
これがお役に立てば幸いです!
関連記事:Xbox ゲームの更新または起動時のエラー 0x87e00013
Xbox でエラー 0x82d40003 を修正するにはどうすればよいですか?
Xbox のエラー 0x82d40003 を修正するには、ゲームの購入に使用した Xbox アカウントにサインインする必要があります。逆に、ゲームの試用期間が終了したかどうかを確認することもできます。これとは別に、上記のソリューションを検討することもできます。
Xbox が自分が所有するゲームをプレイさせてくれないのはなぜですか?
Xbox で自分が所有するゲームをプレイできない場合は、それがサブスクリプションベースのゲームかどうかを確認する必要があります。ほとんどの場合、ゲームをプレイし続けるには月額料金を支払う必要があります。それ以外に、ゲーム機を再起動したり、電源サイクルを変更したり、アカウントを削除して再度サインインしたりすることもできます。