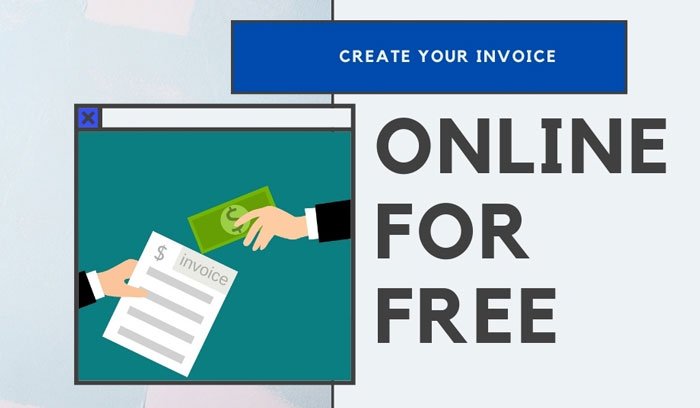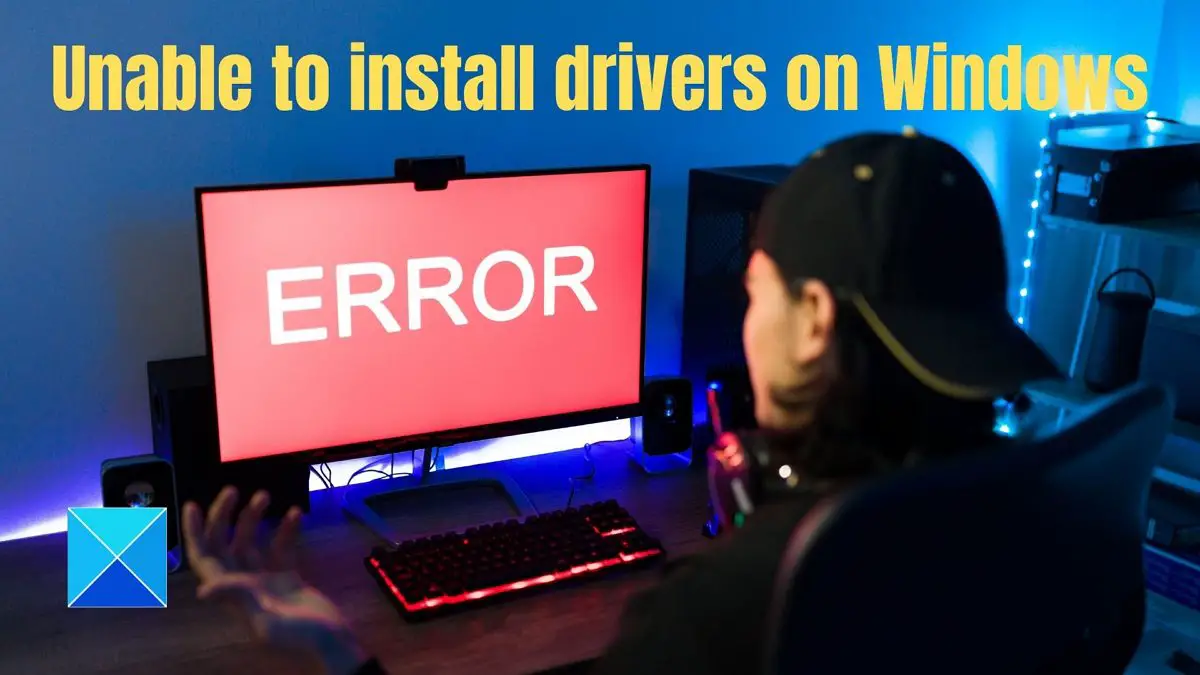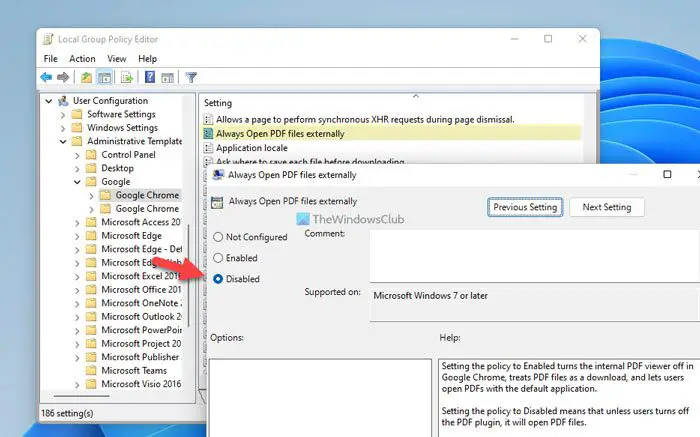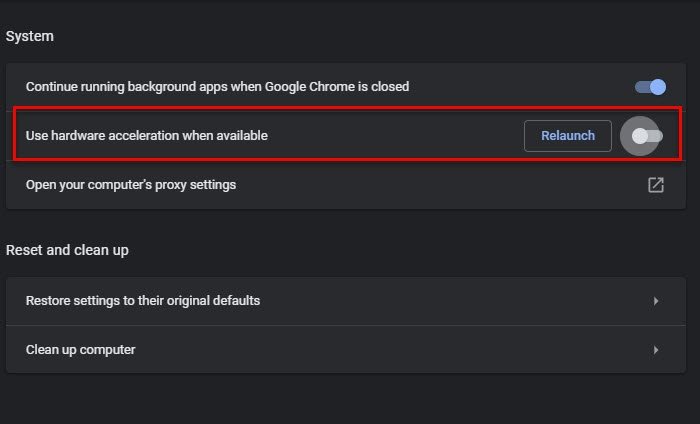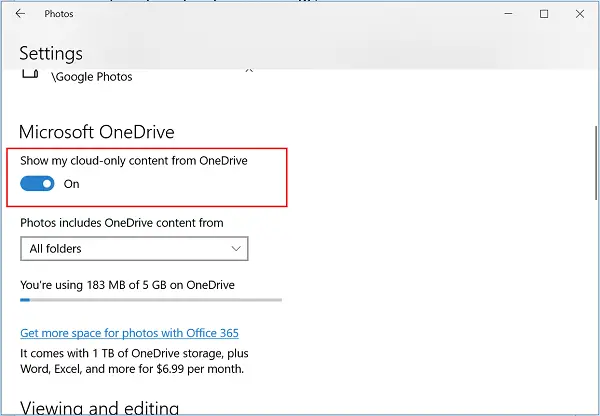Photoshop には、アートワークを簡単かつ魅力的にするための機能とツールが多数組み込まれています。また、ユーザーはプラグインのエクスペリエンスを向上させることができます。 Photoshop ではプラグインを拡張機能と呼ぶ場合があることに注意してください。学ぶPhotoshop にプラグインをインストールする方法やり方を学ぶ価値があります。
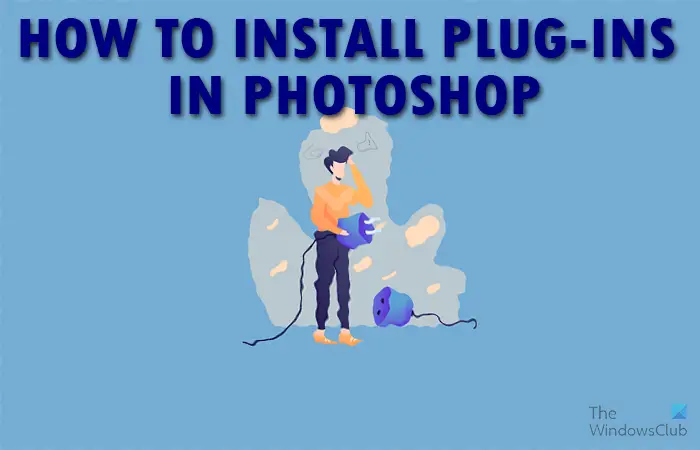
Photoshop にプラグインをインストールする方法
プラグインは、サードパーティによって作成された追加または拡張機能です。これらは、Photoshop の機能を強化または追加するために使用されます。プラグインを使用すると、タスク、特に一貫して繰り返すタスクを自動化できます。プラグインはインターネットから無料または有料でダウンロードできます。ただし、検証可能なソースからのみダウンロードすることが重要です。使用できる手順とオプションは、使用している Photoshop のバージョンによって異なることに注意してください。ここで頭を下げて、次のトピックについて説明します。
- プラグインのインストール
- インストールファイルの使用
- プラグイン ファイルをフォルダーに手動で配置する
- 追加フォルダーの使用
- プラグインの使用
- プラグインの削除
1] プラグインのインストール
Photoshop にプラグインをインストールするのは非常に簡単です。一部のプラグインにはインストール ファイルがありますが、一部のプラグインは Photoshop のプラグイン フォルダーに配置する必要があります。手順に注意してください
インストールファイルの使用
プラグインを見つけてダウンロードしたら、解凍する必要がある場合があります。解凍されたプラグインにはインストール ファイルが含まれている場合があります。このファイルを使用すると、プラグインが正しいフォルダーに配置され、Photoshop からアクセスできるようになります。インストール ファイルをダブルクリックし、指示に従ってインストールするだけです。インストール ファイルを右クリックして、開ける。指示に従ってプラグインをインストールします。インストールが完了したら、Photoshop を開いてプラグインを使用します。
プラグイン ファイルをフォルダーに手動で配置する
プラグイン ファイルを Photoshop プラグイン フォルダーに手動で配置できます。プラグインが zip ファイルで提供されている場合は、それを解凍します。次に、それをコピーします.8BFそれをプラグインフォルダーに置きます。使用している Photoshop のバージョンによっては、プラグイン フォルダーが異なる場所にある場合があります。
- 新しいバージョンの Photoshop の場合、プラグイン フォルダーはすべての Adobe アプリで共有され、次の場所にあります。C:\Program Files\Common Files\Adobe\Plug-ins\CC。
- Photoshop の古いバージョンの場合、プラグイン フォルダーは次の Photoshop フォルダーにあります。C:\Program Files\Adobe\Photoshop (バージョン)\プラグイン\。
プラグイン ファイルをプラグイン フォルダーに配置したら、Photoshop が開いている場合は閉じて再起動するか、単に Photoshop を開きます。
追加フォルダーの使用
Photoshop の古いバージョンでは、プラグイン用の追加フォルダーの使用がサポートされています。このオプションは、プラグインを別の場所で探すように Photoshop に指示します。このフォルダーは、すべてのグラフィック ソフトウェアがアクセスできるプラグインを保管するために使用する中心的なプラグイン フォルダーになります。 Photoshop が追加フォルダーにアクセスできるようにするには、次の手順を実行します。
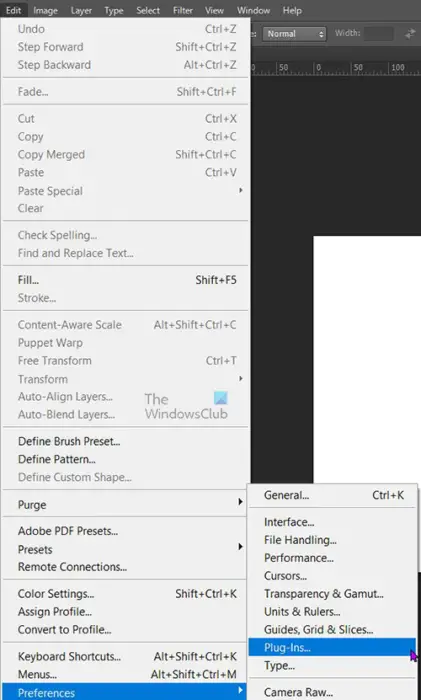
上部のメニューバーに移動し、 を押します編集それから設定それからプラグイン。

[環境設定オプション] ウィンドウが開くので、横のオプションを確認します。追加のプラグインフォルダー。
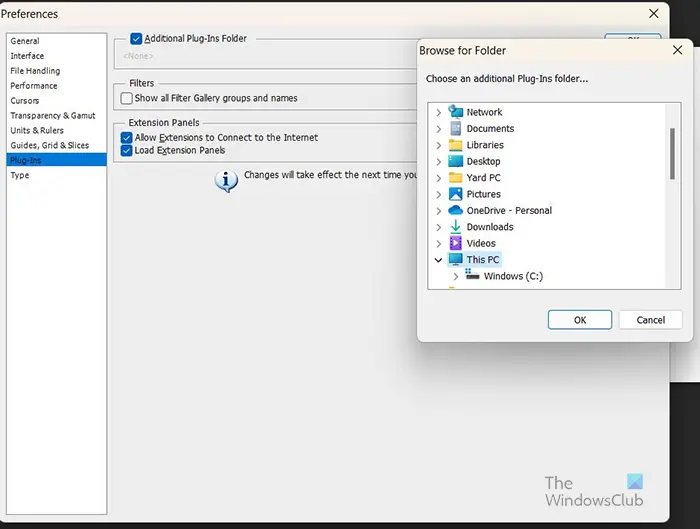
選択すると追加のプラグインフォルダー, が表示されます。フォルダを参照するウィンドウのポップアップ。作成した中央プラグイン フォルダーの場所を選択します。フォルダーを見つけて選択したら、 を押しますわかりました。 [フォルダーの参照] ウィンドウが閉じます。選ぶ操作を終了します。プレスわかりましたを閉じるには設定ウィンドウ。次に、Photoshop が開いている場合は閉じて再起動するか、Photoshop だけを開きます。 Photoshop は、このフォルダーから互換性のあるプラグインをロードします。
2] プラグインの使用
Photoshop プラグインは、デフォルトかインストールされているかに関係なく、非常に簡単に使用できます。ほとんどのプラグインは、上部のメニュー バーの [エフェクト] ドロップダウン メニューにあります。アートワークでプラグインのいずれかを使用したい場合は、上部のメニュー バーに移動し、[効果] をクリックしてドロップダウン メニューを表示し、プラグインを選択します。
3] プラグインの削除
何らかの理由で、1 つまたは複数のプラグインを削除したい場合があります。コンピュータまたは Photoshop の動作が遅いと感じ、それがプラグインに問題があるかどうか知りたい場合があります。プラグインを削除するには、タスクバーに移動し、検索ボタンをクリックします。タイプコントロールパネルそしてEnterを押します。
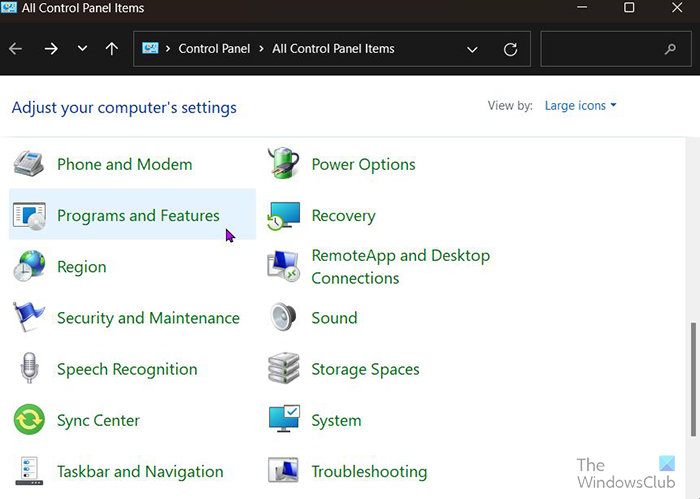
に連れて行かれますコントロールパネルアイテムページをクリックし、プログラムと機能。
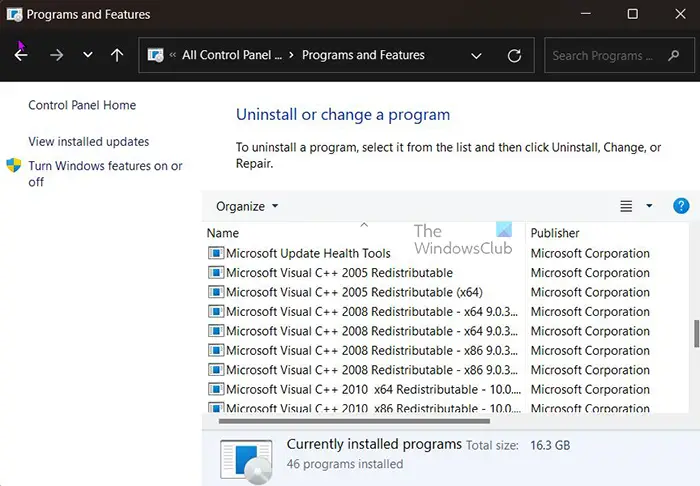
「プログラムと機能」ウィンドウで、アンインストールするプラグインをクリックし、「アンインストールリストの一番上にあります。アンインストールを確認すると、プラグインがアンインストールされます
プラグインをプラグイン フォルダーから直接削除して、プラグインを削除することもできます。プラグイン フォルダーを見つけてプラグインを選択し、削除を押します。削除の確認を求められます。 OKを押すとファイルが削除されます。
読む:Photoshopで画像上に透明なテキストを配置する方法
Photoshop のプラグインを見つけるにはどうすればよいですか?
Photoshop のプラグインはインターネット上で見つけることができますが、信頼できるソースであることを確認してください。新しいバージョンの Photoshop を使用している場合は、トップメニューに移動して をクリックしてプラグインを入手できます。ウィンドウそれからExchange で拡張機能を探す。 Adobe Exchange Web サイトに直接アクセスして、プラグインをダウンロードすることもできます。 Adobe Exchange Web サイトには、無料および有料のプラグインがあります。
プラグインが実行できるタスクにはどのようなものがありますか?
Photoshop では、さまざまな用途に合わせて多くのプラグインが作成されています。プラグインを使用すると、Photoshop では利用できない機能が追加されます。プラグインを使用すると、プロセスの自動化、画像の編集、フィルターの追加などの機能を自動的に実行できます。