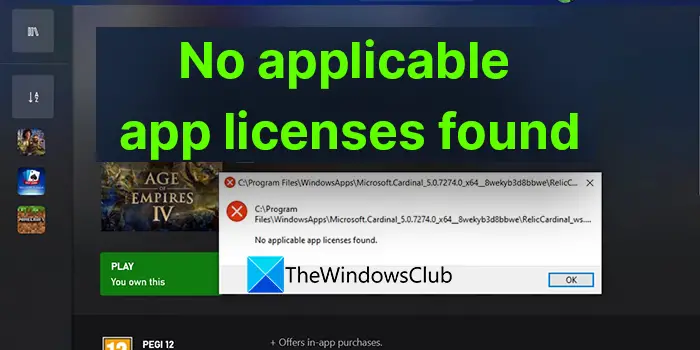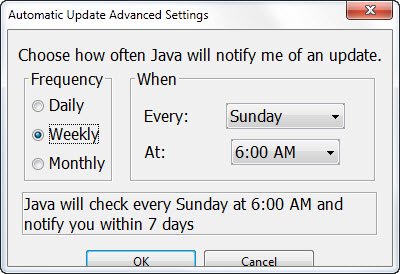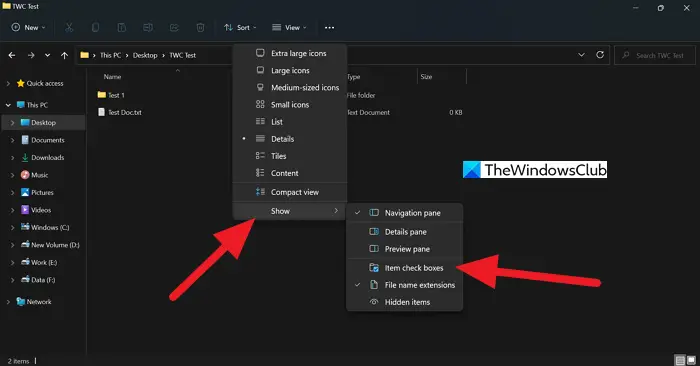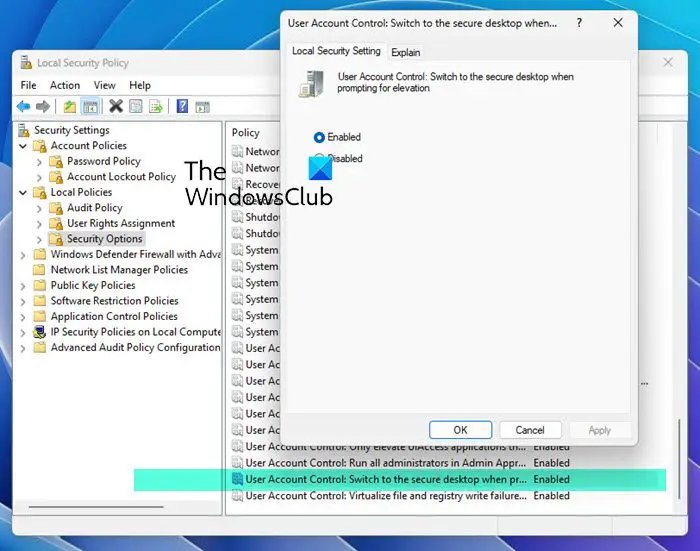Windows 11/10 のフォト アプリは、デフォルトで、PC 上のさまざまなフォルダーにあるすべての画像を表示します。これは一部の人にとっては便利なオプションのように見えますが、気に入らない人もいるかもしれません。必要に応じて、特定のフォルダーの下にある写真を表示しないようにアプリを設定できます。 OneDrive 画像を表示または非表示にすることもできます。写真アプリにフォルダーを追加または削除する方法を見てみましょう。
写真アプリの特定のフォルダーから画像を除外または非表示にする
特定のフォルダーの写真を「写真アプリ」で表示したくない場合は、写真アプリを起動し、写真アプリのメニューから「設定」を選択します。
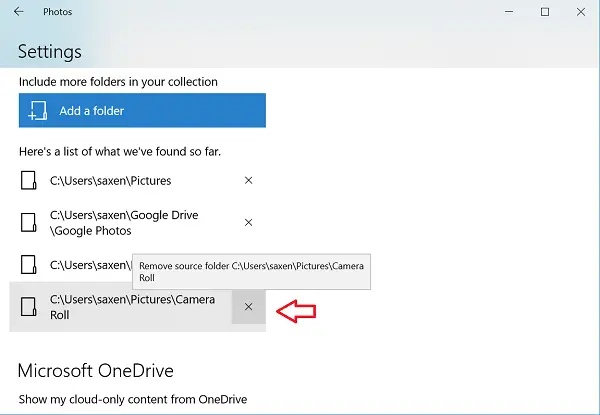
次に、以下の'ソース' という見出しで、[写真アプリ] の下に画像を表示したくないフォルダーを選択し、[x] ボタンを押してマークを付けます。
フォト アプリで OneDrive 画像が表示されないようにする
を使用している場合は、マイクロソフトアカウントアカウントを使用して Windows 10 にログインすると、デフォルトで、フォト アプリには、OneDrive アカウントに保存され、PC 上の別の場所に存在するすべての画像が表示されます。ただし、これを変更して、OneDrive イメージを表示しないようにすることもできます。
これを行うには、Windows フォト アプリを起動します。 [メニュー] (3 つの点で表示) を選択し、[設定] を選択します。
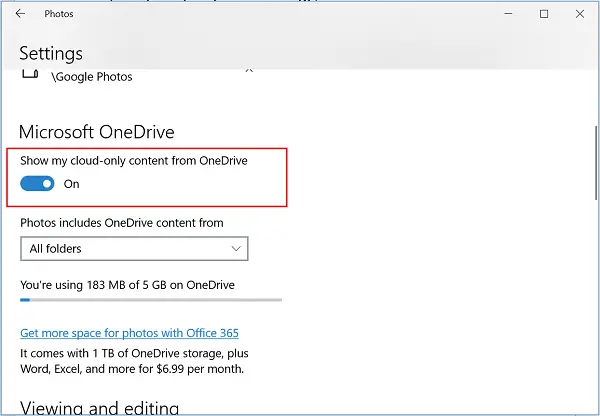
次に、「Microsoft OneDrive」セクションに移動し、「」をオフにします。OneDrive のクラウド専用コンテンツを表示します」スクリーンショットに示されているアカウント オプションを使用して、写真アプリが OneDrive からの画像を表示しないようにします。
または、を使用している場合は、ローカルユーザーアカウントWindows 11/10 では、OneDrive の写真を表示するようにフォト アプリを構成できます。このために、
簡単に言うと、写真アプリを開いて [設定] に移動し、[Microsoft OneDrive] セクションでスライダーを動かして [OneDrive アカウントからクラウド専用コンテンツを表示する] オプションを有効にします。すぐに、OneDrive サインイン ダイアログがポップアップ表示されます。
OneDrive のサインインの詳細を入力し、サインイン オプションをクリックします。
最後に、OneDrive ピクチャ フォルダーの画像を表示するか、OneDrive アカウント内のすべてのフォルダーの画像を表示するかを選択します。このページには、画像に加えて、現在使用されている容量と、OneDrive アカウントで利用可能な容量の合計が表示されます。
それです!