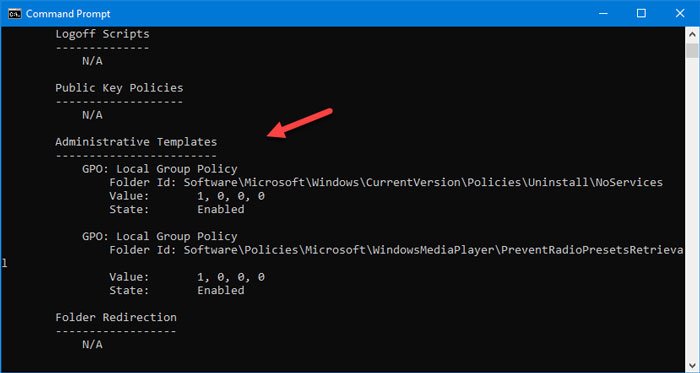Windows 11/10 のフォト アプリはスムーズで便利なアプリケーションですが、これを使用して画像を開くと、画像が高解像度かつ高品質であっても、ぼやけた画像が表示されると一部のユーザーが報告しています。元の画像が鮮明であると 100% 確信できる場合は、写真アプリを開いたときにぼやけた画像が表示される、問題を解決するために考えられる解決策をいくつか紹介します。
Windows フォト アプリでぼやけた画像が開く
始める前に写真アプリを更新するそしてあなたのWindows OSを最新バージョンに。
1] 写真アプリのバックグラウンドプロセスを再起動します
場合によっては、バックグラウンド プロセスがこの問題を引き起こす可能性があるため、お使いのコンピュータでこの解決策が機能する場合があります。コンピューターでアプリを開くと、いくつかのバックグラウンド プロセスが自動的に実行され、このような問題が発生する可能性があります。
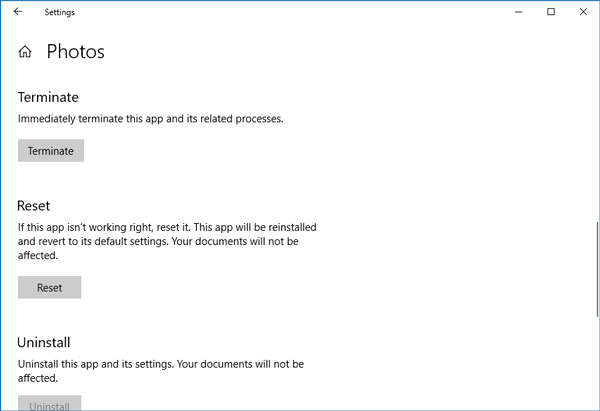
したがって、フォト アプリのバックグラウンド プロセスを再起動するには、Windows の設定を開いて、アプリ>アプリと機能。右側で、少し下にスクロールすると、写真アプリのオプション。写真アプリボタンをクリックして選択します詳細オプション。そこで、終了画面上のオプション。
2] 写真アプリをリセット
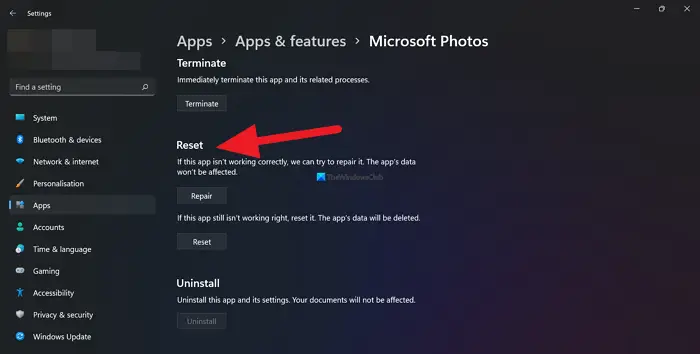
バックグラウンドプロセスを再起動してもこの問題が解決しない場合は、次のことを行うことができます。写真アプリをリセットする工場出荷時の設定の使用が開始されます。この解決策は、写真アプリにいくつかの変更を加えた後にこの問題が発生した場合に機能します。フォト アプリをリセットするには、Windows の設定を開いて、アプリ>アプリと機能。
下にスクロールして、写真アプリの詳細オプションを開きます。このページでは、リセットオプション。それをクリックして選択してくださいリセットもう一度確認します。
変更を行うには少し時間がかかります。
3] 写真アプリを再インストールする
前述の解決策がうまくいかない場合は、これでうまくいきます。とても簡単ですプレインストールされた Windows アプリを再インストールする、Windows PowerShell を利用して作業を行うことができます。
始めるには、管理者権限で Windows PowerShell を開くそして、次のコマンドを入力します。
Get-AppxPackage –AllUsers
次に、次を見つける必要があります。パッケージのフルネームWindows フォト アプリ。
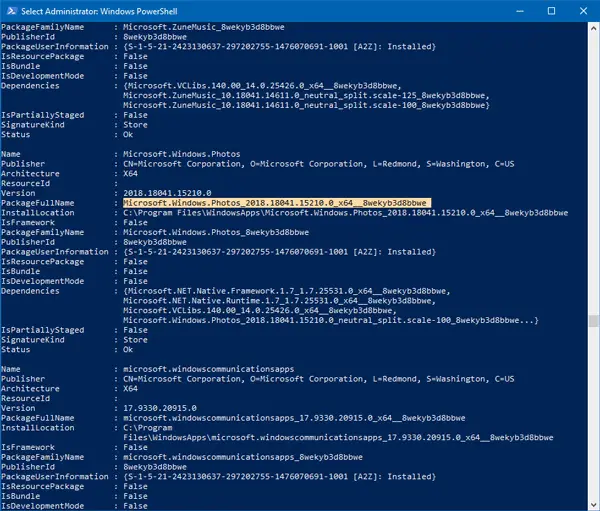
PackageFullName をメモし、次のようなコマンドを入力します。
remove-AppxPackage PackageFullName
忘れずに交換してくださいパッケージのフルネーム実際のパッケージ名を使用します。このコマンドは、Windows 10 コンピューターからフォト アプリをアンインストールします。
再度インストールするには、Windows ストアを開いて「」を検索してください。マイクロソフトの写真」をクリックします。得るボタンをクリックして Windows マシンにインストールします。
Windows 11/10 にプレインストールされているアプリを再インストールする簡単な方法が必要な場合は、10アプリマネージャー。
これは問題の解決に役立つはずです。


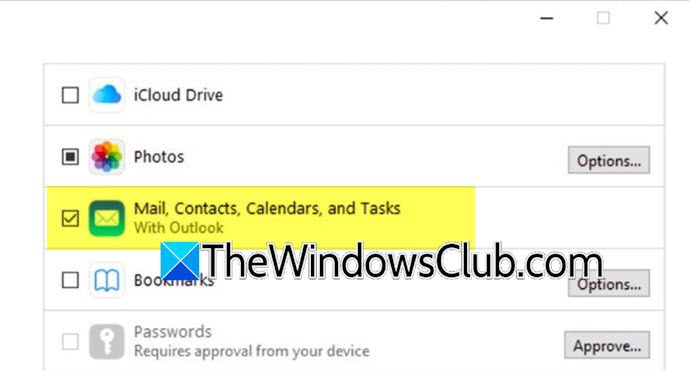
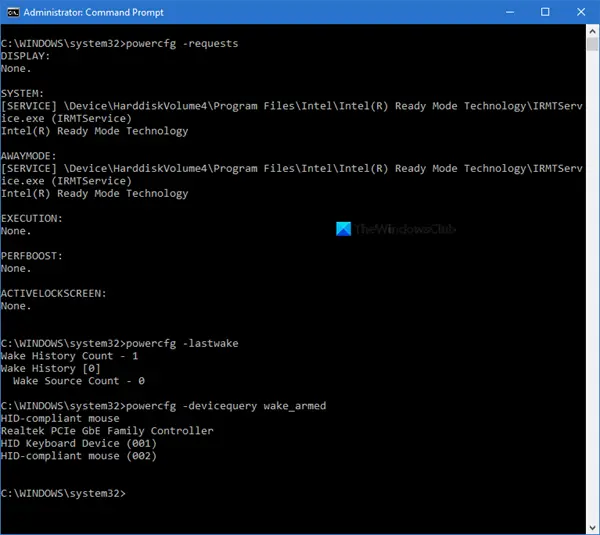
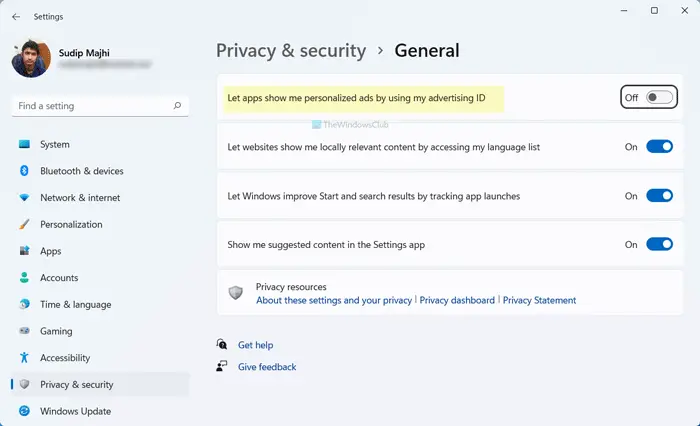
![SendToSendTo を使用して、[送信] コンテキスト メニューに項目を簡単に追加します](https://rele.work/tech/hayato/wp-content/uploads/2011/07/sendto3.jpg)