検索、アプリ、ストレージなどの無料サービスを提供するほぼすべての企業が広告を使用しています。これは当然のことです。無料の製品やサービスを他に提供できると期待できるでしょうか。無料サービスにはある程度の費用がかかるため、企業は何らかの方法で費用を回収する必要があります。最善の方法は、ユーザーがそれらのサービスに料金を支払わなくて済むように広告を表示することです。 Microsoft は、Windows 11/10 アプリ、Xbox などに表示される広告がユーザーの興味を引くように、パーソナライズされた広告システムを採用しています。この投稿ではその方法を説明します広告エクスペリエンスをパーソナライズするマイクロソフト製品には以下が含まれますWindows 11/10、Xbox、ストア アプリなど。
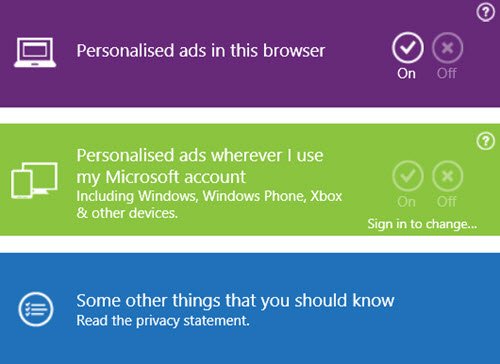
Microsoft 製品の広告設定を管理する
インターネット上では、大手企業各社が全ユーザーに広告IDを割り当てます。次に、ユーザーの閲覧習慣、オンラインでの購入、訪問したサイトなどを監視して、ユーザーが何に興味を持っているかを把握します。これらの企業は、ジオフェンス内にあるエンティティの広告を配信するために、位置なども記録します。
あジオフェンスMicrosoft によると、これはより頻繁に移動するエリアです。言い換えれば、あなたの所在地に基づいてそれがあなたの郡であると仮定します。彼ら (Microsoft、Google など) は、ジオフェンスから離れるとあなたを追跡することもできます。外国に行ったときに、携帯電話に外国の広告が表示されていることに気づいたことがあると思います。インターネット デバイスでも同じことが起こります。
広告は通常、インターネットで検索した内容に基づいています。たとえば、Microsoft は、ユーザーが検索に関連する製品やインターネット上でアクセスしたページに興味があると想定しています。したがって、あなたが何であるか、そしてあなたが望むものを含むファイルが構築されます。あなたが望むものに基づいて、彼らはあなたの興味を引くであろう広告を表示します。これはパーソナライズされた広告であり、クリックして関連 Web サイトにアクセスするために興味を引く可能性が高くなります。
Microsoft 製品のパーソナライズド広告をオフにする
すべての Microsoft 製品 (Windows 11/10、Xbox、その他の製品) でパーソナライズされた広告をオフにすることができます。 Microsoft では、使用する特定のブラウザーでパーソナライズされた広告をオフにするオプションを提供しています。このオプションを選択すると、パーソナライズされた広告はそのブラウザに表示されなくなります。ただし、広告は引き続き表示されます。パーソナライズされないというだけです。また、Microsoft がユーザーの検索や Web サイトへのアクセスの追跡を停止するという意味でもありません。
もう 1 つのオプションは、Microsoft に関連するすべてのデバイスと製品でパーソナライズされた広告をオフにすることです。これには、Windows オペレーティング システム、Microsoft Windows アプリ、ストアの推奨事項、Xbox 広告が含まれます。繰り返しになりますが、パーソナライズされた広告をオフにすることは、すべての広告をオフにすることを意味するわけではありません。広告は常に表示されます。唯一の違いは、あなたの好みに合わせてカスタマイズされないことです。
広告は常に表示され、追跡は (プライバシー設定に関係なく) 停止しないため、パーソナライズされた広告を表示し続けることをお勧めします。少なくとも、広告はあまり気にならないかもしれません。ただし、Microsoft 製品のパーソナライズされた広告をオフにしたい場合は、次のサイトにアクセスしてください。Microsoft パーソナライズド広告ページ。
Windows 11 でパーソナライズされた広告をオフにする
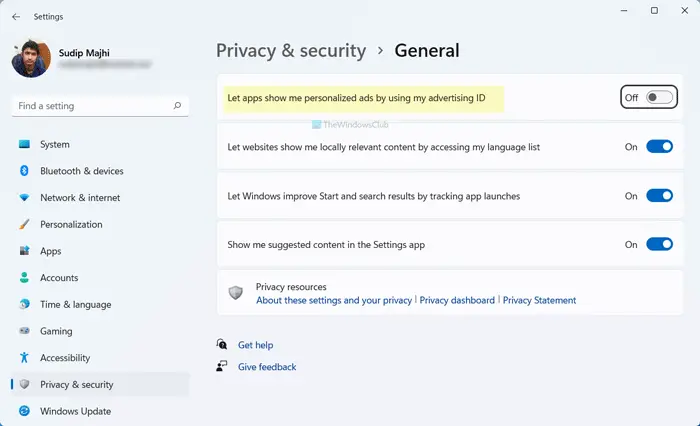
Windows 11 でパーソナライズされた広告をオフにするには、次の手順に従います。
- Win+I を押して Windows の設定を開きます。
- に切り替えますプライバシーとセキュリティタブ。
- をクリックしてください一般的なメニュー。
- を切り替えます広告 ID を使用してアプリにパーソナライズされた広告を表示できるようにするボタンを押してオフにします。
Windows 10 でパーソナライズされた広告をオフにする
Windows 10 では、パーソナライズされた広告をオフにすることもできます。また、以下のホストも提供しますプライバシーを保護するオプション。プライバシーが十分に保護されている場合でも、ユーザーは依然として追跡されており、広告 ID に関連付けられたデータは増加し続けます。パーソナライズされた広告をオフにすると、広告 ID からすべての個人情報の関連付けが解除されるだけです。 Windows 10 を使用してパーソナライズされた広告をオフにするには、次の手順に従います。
- 「スタート」メニューを開き、「設定」をクリックします
- 「プライバシー」オプションをクリックします
- 「アプリに広告 ID の使用を許可する」というラベルに対してスライダーをオフに移動します。
- さらに下にスクロールして、「Microsoft 広告の管理」をクリックします。
- 表示されるページで、特定のブラウザーとすべての Microsoft 製品の個人用設定をオフにすることができます
Microsoft 製品でパーソナライズされた広告をオフにしても、閲覧データとコンピュータ使用データの一部はまだ集められます。
パーソナライズされた広告を削除するにはどうすればよいですか?
Windows 11 でパーソナライズされた広告を削除するには、Windows の設定で対応する設定を無効にする必要があります。という名前の設定が見つかります広告 ID を使用してアプリにパーソナライズされた広告を表示できるようにするWindows の設定 > プライバシーとセキュリティ > 一般。この設定を無効にすると、Windows 11/10 ではパーソナライズされた広告が表示されなくなります。
コンピュータ上でカスタマイズして広告を無効にするにはどうすればよいですか?
Windows 11 または Windows 10 を実行しているコンピューターで個人設定によって広告を無効にするには、広告 ID を使用してアプリにパーソナライズされた広告を表示できるようにする設定。この設定は、Windows の設定の [プライバシーとセキュリティ] > [全般] 設定にあります。この設定を無効にした後、コンピューターの再起動が必要になる場合があります。
同様に、次のことができますGoogle サービスを使用する際のプライバシーの維持Google 広告のパーソナライズも含まれます。
さあ、どうすればできるか見てみましょうWindows のすべての広告を完全に削除します。






![Windows マウスのダブルクリックとシングルクリック [修正]](https://rele.work/tech/hayato/wp-content/uploads/2022/04/Windows-Mouse-double-clicking-on-single-click.jpg)