多くの Windows ユーザー、特にゲーマーは、システムに専用グラフィックス カードに加えて 2 番目のハイエンド GPU を使用しています。システムは、専用のハイエンド グラフィックス カードがデフォルトに設定されるように設定されています。ただし、時々、次のようなことが起こります。Windows コンピュータが 2 番目のグラフィックス カードを検出しない。

すべてのシステムには統合グラフィックス カードが搭載されていますが、グラフィックスを多用するソフトウェアやゲームには通常不十分です。追加の専用グラフィックス カードがあるにもかかわらず、システムがそれを検出できない場合は、この投稿が役に立ちます。
原因はさまざまで、専用グラフィックス カードの故障やドライバーの問題など、さまざまな可能性があります。
この問題を解決するには、次の解決策を試すことができます。
1] グラフィックドライバーを更新する
専用グラフィックス カードが動作しない理由の 1 つは、関連するドライバーが破損しているか古い可能性があることです。したがって、次のことを行う必要があります。グラフィックドライバーを更新する。
さらに別の方法があります。それは、次のように検索することです。ドライバーのダウンロードインターネット上でお使いのシステムのドライバー名を検索してください。すぐに参照できるよう、以下にいくつかのリンクを示しました。コンピュータの製造元の Web サイトにアクセスするか、グラフィックスハードウェアのメーカーサイト。
2] BIOSをアップデートする
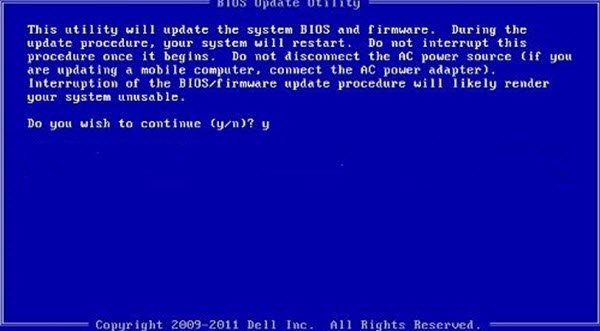
BIOS が古い場合に問題が発生する可能性があります。したがって、次のようにする必要がありますBIOSをアップデートする。システムの BIOS の最新バージョンは、システム製造元の Web サイトからダウンロードできます。
3] GPU設定を変更する
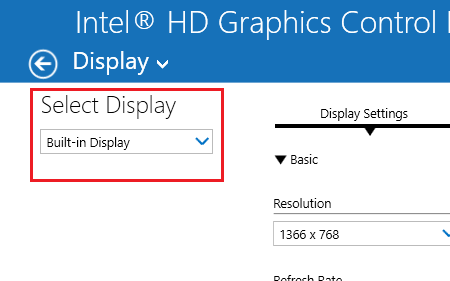
デスクトップ画面の任意の場所を右クリックし、「グラフィック プロパティ」を選択します。 [グラフィック プロパティ] 画面は、システムにインストールされているグラフィック ドライバーに依存するため、システム固有です。これらの設定はシステムごとに異なる場合がありますが、簡単に見つけることができます。
「表示」セクションの表示の選択ドロップダウンでは、専用のグラフィックス カードをデフォルトとして選択する必要があります。そうでない場合は、それを選択し、「適用」をクリックして終了します。
4] 統合グラフィックカードのドライバーを無効にする
Win + Rを押して「ファイル名を指定して実行」ウィンドウを開き、コマンドを入力します。devmgmt.msc。 Enter キーを押してデバイス マネージャーを開きます。
ディスプレイ アダプターのリストを展開します。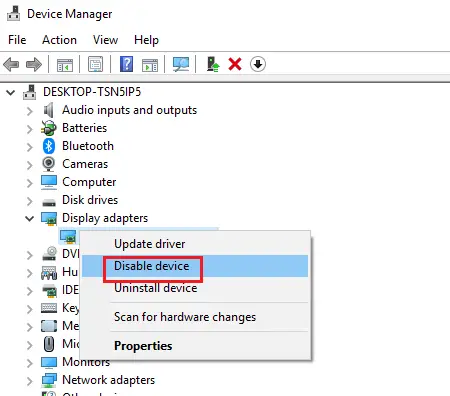
右クリックして、「内蔵グラフィック カードのデバイスを無効にする」を選択します。
ただし、専用グラフィックス カードにも障害が発生した場合、ディスプレイは機能しなくなります。
このような状況では、システムを再起動して、内蔵グラフィックス カードを再度有効にすることができます。
ここで何か役に立ったことがあればお知らせください。






