Firefox ブラウザで複数のプロファイルを作成し、特定の Firefox プロファイルへのデスクトップ ショートカットを作成したい場合は、このステップバイステップ ガイドが役立ちます。特定のプロファイルへのデスクトップ ショートカットを作成し、そのプロファイルでブラウザを開くために、サードパーティのアドオンやソフトウェアは必要ありません。

Google Chrome と同様に、Mozilla Firefox ブラウザで複数のプロファイルを作成できます。ビデオストリーミング用のプロファイルを作成する場合でも、ビデオ閲覧用のプロファイルを作成する場合でも、どのプロファイルを使用しても通常通りすべての操作を行うことができます。 2 つの組み込みプロファイルでは不十分な場合は、次のことができます。カスタムプロファイルを作成する要件に応じてカスタマイズします。
問題は、あるプロファイルから別のプロファイルに切り替えたいときに始まります。 Google Chrome にはプロファイルを切り替えるための使いやすいオプションがありますが、Firefox には同様のオプションがありません。開く必要があります概要:プロフィール現在のプロファイルから別のプロファイルに一度切り替えます。何らかの理由でプロファイルを頻繁に変更する場合は、デスクトップ ショートカットを作成し、タスクバーまたはスタート メニューに固定すると、そのプロファイルで Firefox をすぐに開くことができます。
特定の Firefox プロファイルへのデスクトップ ショートカットを作成する方法
特定の Firefox プロファイルへのデスクトップ ショートカットを作成するには、次の手順に従います。
- コンピューターでファイル エクスプローラーを開きます。
- 次のパスに移動します。C:\Program Files\Mozilla Firefox
- を右クリックしますEXEそして、さらにオプションを表示。
- を選択します。[送信] > [デスクトップ] (ショートカットの作成)オプション。
- デスクトップのショートカットを右クリックして選択しますプロパティ。
- 入力-P “プロファイル名”の終わりにターゲット箱。
- をクリックします。わかりましたボタン。
- デスクトップのショートカットをダブルクリックして、特定のプロファイルで Firefox を開きます。
前述の手順の詳細については、このまま読み続けてください。
まず、Firefox ブラウザのデスクトップ ショートカットを作成する必要があります。すでに持っていて、特定のプロファイルで開けるように変換したい場合は、次のいくつかの手順を実行して、5 番目の手順に直接進む必要はありません。
まず、コンピューターでファイル エクスプローラーを開き、次のパスに移動します。
C:\Program Files\Mozilla Firefox
これは、Firefox ブラウザのデフォルトのインストール ディレクトリです。ただし、このブラウザのインストール中に他のものを選択した場合は、そのディレクトリを開く必要があります。次に、上で右クリックします。Firefox.exeファイルを選択し、さらにオプションを表示。
または、次のキーを押すこともできます。Shift+F10に古いコンテキスト メニューを開く。次に、[送信] > [デスクトップ] (ショートカットの作成)オプション。
その後、デスクトップに移動し、Firefox ブラウザのデスクトップ ショートカットを右クリックして、プロパティオプション。
カーソルを末尾に置きますターゲットボックスに次のテキストを入力します。
-P "profile-name"
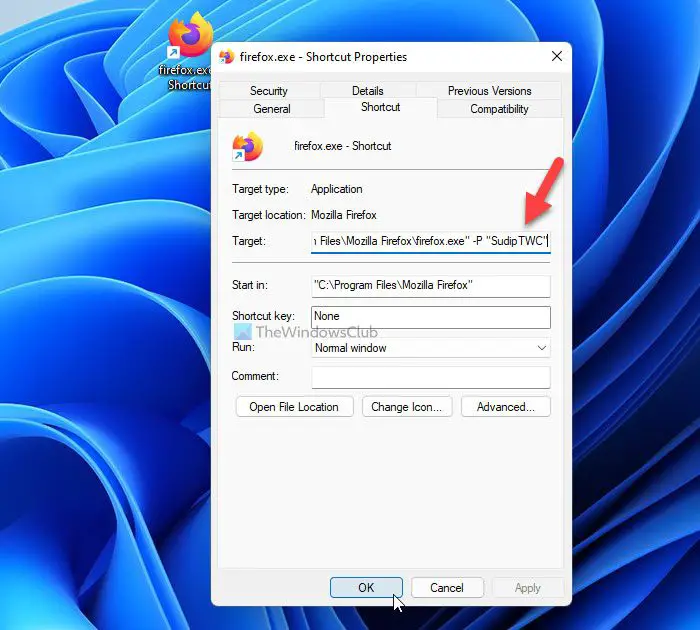
交換することを忘れないでくださいプロフィール名開きたい Firefox ブラウザの元のプロファイル名を置き換えます。
次に、わかりましたボタンをクリックして変更を保存します。その後、デスクトップのショートカットをダブルクリックすると、選択したプロファイルで Firefox ブラウザを開くことができます。
確認するには、次のように入力します。概要:プロフィールFirefox ブラウザを開いた後、アドレス バーで次のことを確認します。これは使用中のプロファイルなので削除できませんプロフィール名の下にメッセージが表示されるかどうか。
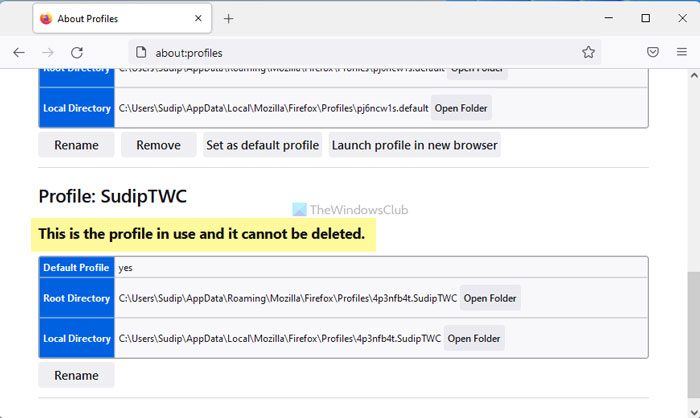
デスクトップ ショートカットの作成が完了したら、それを [スタート] メニューだけでなくタスクバーにもピン留めできます。
Firefox でデスクトップ ショートカットを作成するにはどうすればよいですか?
Firefox ブラウザでデスクトップ ショートカットを作成するには、まずアドレス バーに表示されている南京錠のアイコンをクリックする必要があります。次に、それをデスクトップにドラッグします。特定の Web サイトのショートカットが自動的に作成されます。ただし、アプリ自体のショートカットを作成したい場合は、プロパティメニュー。
2 つの Firefox プロファイルを同時に開くにはどうすればよいですか?
Google Chrome と同様に、2 つの Firefox プロファイルを同時に開くことができます。 2 つまたは 3 つのプロファイルを同時に開きたい場合は、前述のガイドを参照して行うことができます。まず、特定のプロファイルのデスクトップ ショートカットを開く必要があります。次に、デスクトップ ショートカットを使用して 1 つのプロファイルを開き、[スタート] メニューから別のプロファイルを開くことができます。または、次のように入力することもできます概要:プロフィールFirefox ブラウザのアドレス バーにある新しいブラウザでプロファイルを起動するボタンは特定のプロファイルの下に表示されます。新しいウィンドウが開き、目的のプロファイルが表示されます。
それだけです!このチュートリアルが、特定の Firefox プロファイルへのデスクトップ ショートカットの作成に役立つことを願っています。
読む:Firefox プロファイル マネージャーを使用すると、Firefox プロファイルを作成、削除、または切り替えることができます


![Google Chromeで拡張機能をロードできませんでした[修正]](https://rele.work/tech/hayato/wp-content/uploads/2023/12/Failed-to-load-extension-in-Google-Chrome.png)



