のクイックステップの特徴見通しを使用すると、ユーザーは 1 つ以上の電子メール メッセージに対して 1 回のクリックで複数のアクションを実行できます。 Outlook には、[移動先]、[チーム電子メール]、[マネージャーへ]、[返信]、[削除]、[完了] などのデフォルトのクイック ステップが含まれています。ギャラリーでデフォルトのクイック ステップ名を編集、削除、変更できます。新しいクイック ステップをギャラリーに追加することもできます。
Outlook でのクイック ステップの使用方法
Outlook のデフォルトのクイック ステップは次のとおりです。
- に移動します:特定のメールを既読にした後、フォルダーに移動します。
- マネージャーへ: 選択した電子メールをマネージャーに転送します。
- チームメール: チームへの新しい電子メールを作成します。
- 終わり: 選択した電子メールを完了としてマークすると、電子メールがフォルダーに移動され、電子メールが既読としてマークされます。
- 返信と削除:送信者に返信し、元のメールを削除します。
Outlook でクイック ステップを作成する方法
開ける見通し。
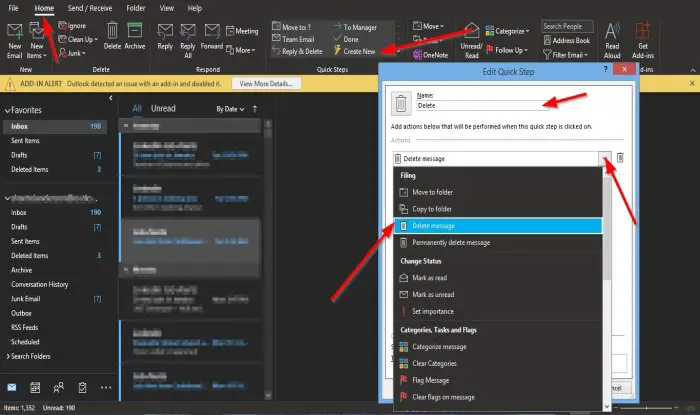
で家タブのクイックステップのグループクイックステップギャラリー、 クリック新規作成。
アンクイックステップの編集ダイアログボックスが開きます。
ダイアログ ボックス内で、名前ボックスに名前を付けます。
[選択] のドロップダウン矢印をクリックして、クイック ステップで実行するアクションを選択できます。アクションリストボックスをクリックしてオプションを選択します。
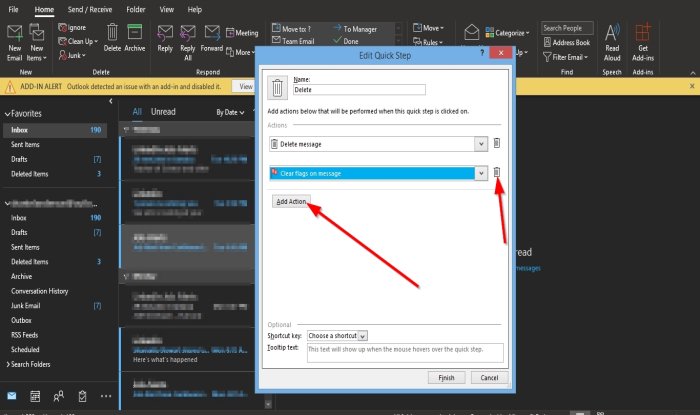
選択できるのは、アクションの追加ボタンをクリックして別のアクションを追加します。
アクションを削除するには、ビンアイコン。

リスト ボックスをクリックして、作成したばかりのクイック ステップ アクションのショートカットを選択できます。ショートカットキーデフォルトのショートカット キーを選択します。
を追加しますツールチップのテキスト、作成したクイック ステップ上にテキストを移動すると表示されます。
次にクリックします仕上げる。
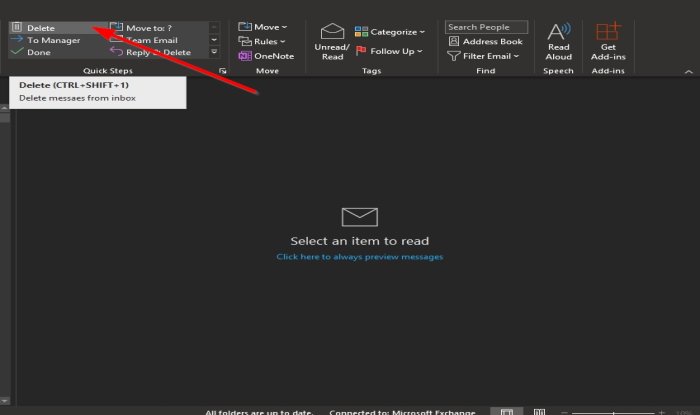
作成したクイックステップがギャラリーに表示されます。
Outlook のクイック ステップを編集する方法
クイックステップを編集するには 2 つの方法があります。
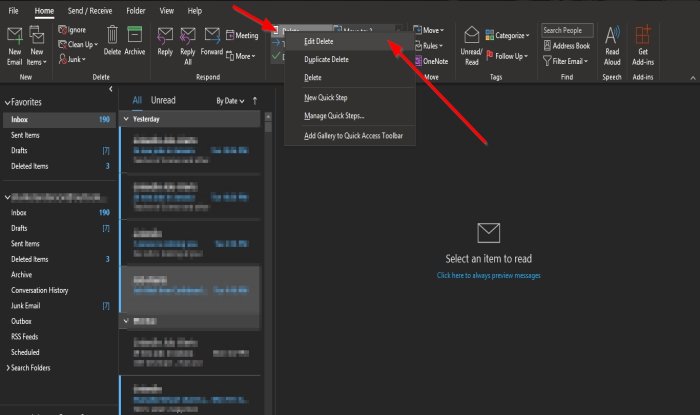
方法 1: 作成したクイック ステップ アイコンを右クリックし、編集。
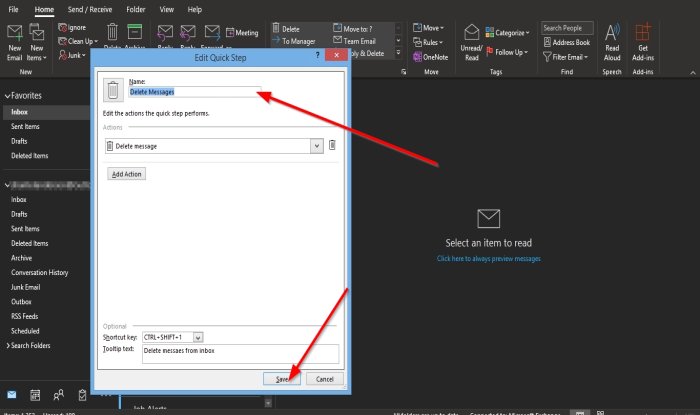
のクイックステップの編集ダイアログボックスが開きます。
変更を加えてクリックします保存。
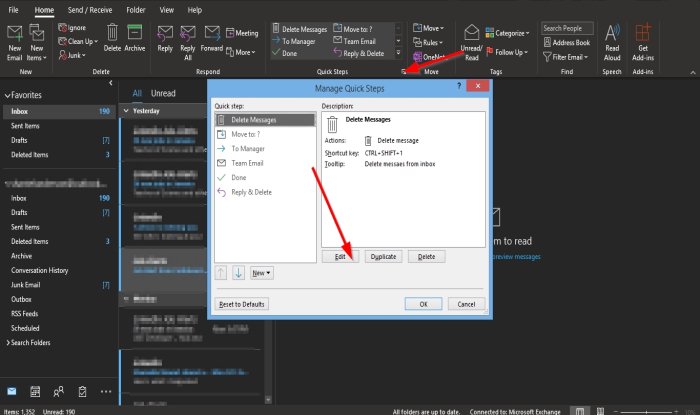
2 番目の方法は、アイコンの右下にある小さな矢印をクリックすることです。クイックステップグループ。
あクイックステップの管理ダイアログボックスが開きます。
編集するクイック ステップをクリックし、編集ボタン。

のクイックステップの編集ダイアログボックスが表示されます。
ダイアログ ボックス内で変更を加え、保存。
それからわかりました。
Outlook でクイック ステップを削除する方法
クイックステップを編集するには 2 つの方法があります。
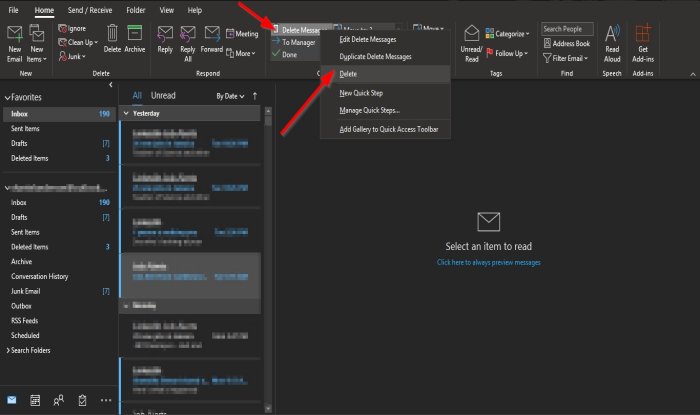
方法 1 は、クイックステップ作成したアイコンを選択して消去。
クイック ステップを完全に削除する許可を求めるメッセージ ボックスがポップアップ表示されます。クリックはい。
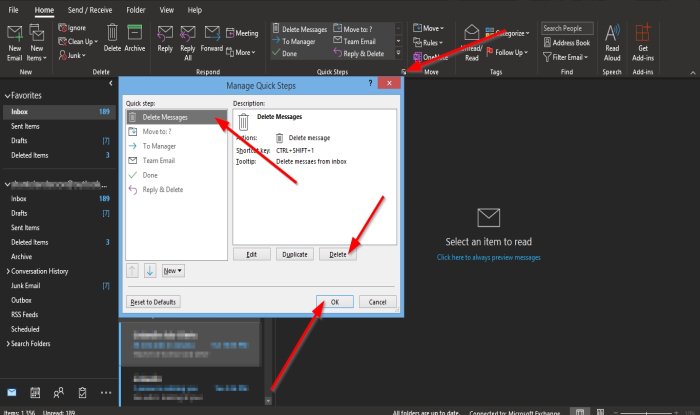
方法 2 は、アイコンの右下にある小さな矢印をクリックすることです。クイックステップグループ。
あクイックステップの管理ダイアログボックスが開きます。
削除するクイック ステップをクリックし、消去ボタン。
それからわかりました。
クイック ステップがギャラリーから削除されます。
このチュートリアルが Outlook のクイック ステップの理解に役立つことを願っています。
次に読む: 修理Outlook でメールの本文またはテキストが見つからない。




![Windows マウスのダブルクリックとシングルクリック [修正]](https://rele.work/tech/hayato/wp-content/uploads/2022/04/Windows-Mouse-double-clicking-on-single-click.jpg)

