多くの場合、慌てて Edge ブラウザを閉じて、ブックマークすべき重要なページがいくつかあったことを忘れてしまいます。可能ではありますが、すべてを入手するのは困難です。この投稿では、最後に Microsoft Edge を閉じたときに開いていた以前のタブを開く方法を説明します。中断したところから正確に開始できるようになります。
前のタブを開いた状態で Microsoft Edge を起動するようにする
どちらの方法を使用しても、Edge が以前のセッションで開き、毎回閉じることができます。
- エッジ設定を使用する
- グループポリシー
どちらの設定も同じ効果がありますが、後で複数のコンピューターに展開する場合に便利です。
1] エッジ設定を使用する
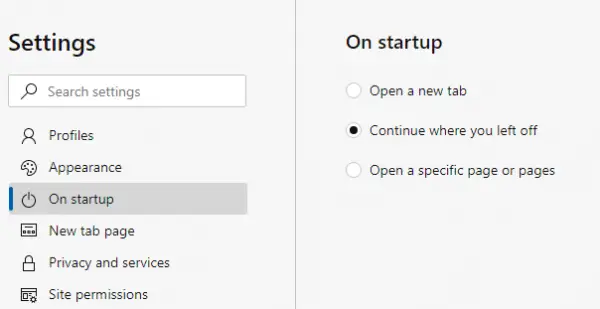
以前のすべてのタブを開いた状態で Edge ブラウザを開くには:
- Edgeを開き、左上の三点アイコンをクリックします。
- 次に「設定」をクリックします
- [スタートアップ] をオンにし、[—] というラジオ ボタンを選択します。中断したところから続行。
- 出口。
次回 Edge を起動すると、期待どおりに動作するようになります。
2]グループポリシーの構成
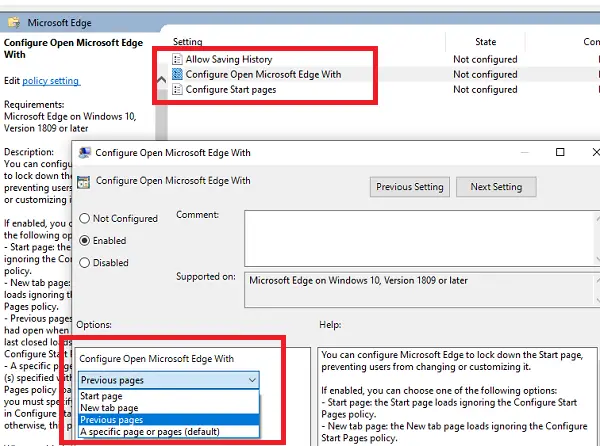
- [ファイル名を指定して実行] プロンプトに「gpedit.msc」と入力し、Enter キーを押して、グループ ポリシー エディターを開きます。
- [コンピューターの構成] > [管理用テンプレート] > [Windows コンポーネント] > [Microsoft Edge] に移動します。
- 「Open Microsoft Edge を構成する」ポリシーを見つけてダブルクリックして開きます
- [有効] をクリックし、ドロップダウンから [前のページ] を選択します。
以下を変更することもできます。
- スタート ページ: スタート ページは、スタート ページの構成ポリシーを無視して読み込まれます。
- 新しいタブ ページ: 新しいタブ ページは、スタート ページの構成ポリシーを無視して読み込まれます。
- 特定のページ (複数のページ): スタート ページの構成ポリシーで指定された URL がロードされます。
これと一緒に設定できるポリシーがさらに 2 つあります。 1 つはスタート ページのロックダウンの無効化です。これにより、スタート ページの構成ポリシーで構成されたスタート ページは変更できず、ロックダウンされたままになります。 2 つ目は、デフォルトのスタート ページを設定できるスタート ページの構成です。
このチュートリアルが理解しやすく、前のタブを開いた状態で Microsoft Edge を起動できることを願っています。
Microsoft Edge が以前のタブを再度開かないようにする方法
Microsoft Edge で以前のタブが再度開かれないようにするには、Edge 設定で [起動時に新しいタブを開く] オプションを選択する必要があります。






