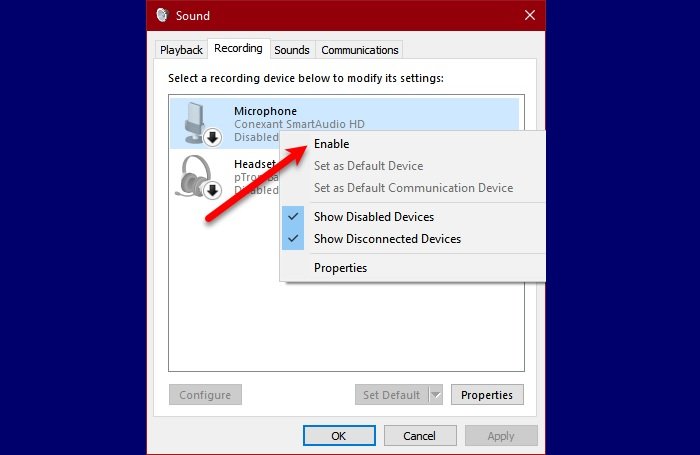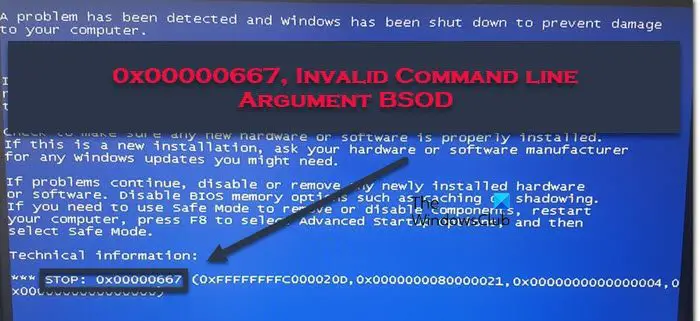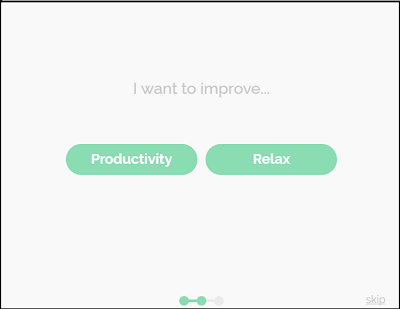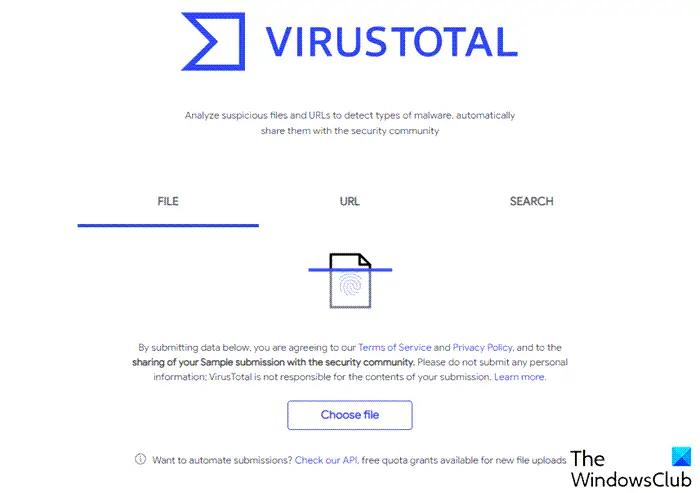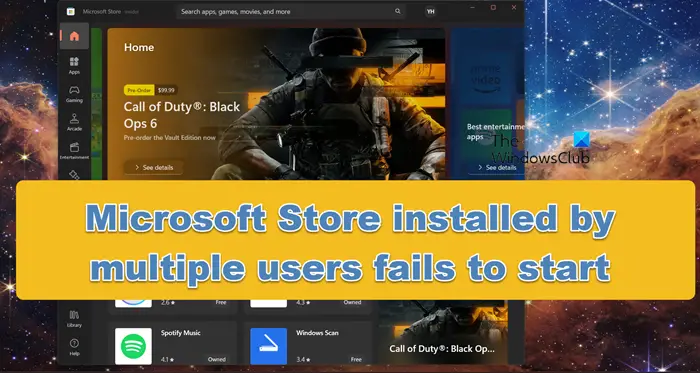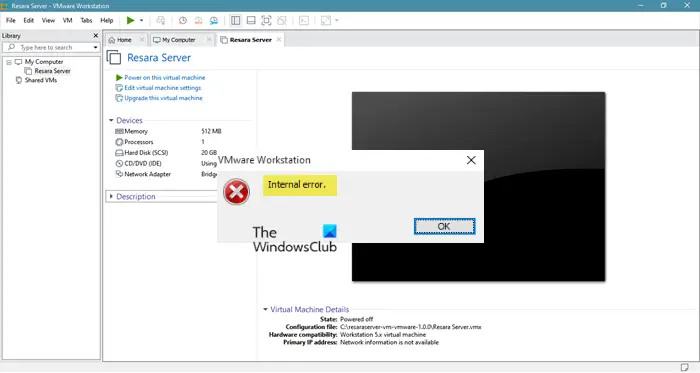Xbox ユーザーが自分の設定を変更できる方法は複数あります。Xbox ゲーマータグ。この機能は本体に限定されるものではなく、本体を所有していないユーザーでも Xbox なしで Xbox ゲーマータグを変更できます。最も推奨される方法は、Windows PC で Web ブラウザを使用することです。
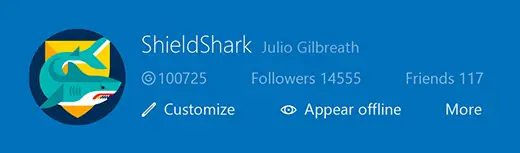
ゲーマータグ気づいていない場合は、これが Xbox の世界におけるあなたの分身です。これは、エイリアス、オプションのアバターまたは写真 (ゲーマーピックと呼ばれる)、およびゲームをプレイしたり Xbox コミュニティの他のユーザーと共有したりするときにあなたを表すためのちょっとした情報から作成されます。
Xbox ゲーマータグを無料で変更できますか?
気分に合わせてゲーマータグを変更したいことがよくありますが、その衝動を抑えるのは、ゲーマースコア、実績、さらには友達リストを失うことへの恐怖です。もうない!
最初に Xbox にサインアップしたときにゲーマータグが作成された場合 (自分が選択したものではありません)、無料で 1 回変更できます。追加Xbox ゲーマータグ変更には追加料金がかかります。
Windows 10 の Xbox アプリからゲーマータグを変更する方法を見てみましょう。
Xbox ゲーマータグを変更するにはどうすればよいですか?
Xbox ゲーマータグは、Xbox の世界におけるあなたの分身です。これは、エイリアス、オプションのアバター、または写真 (ゲーマーピクと呼ばれます) から作成されます。基本的に、これは、ゲームのプレイ中に Xbox コミュニティ内の他のユーザーに表示または共有するために選択した情報を表します。ゲーマータグを変更するには複数の方法があります。これらには、
- Windows PC 上の Xbox アプリ。
- ゲーマータグをオンラインで変更します。
- Xbox Series X/S ゲーム コンソールを使用します。
- Xbox 360 ゲーム コンソールを使用します。
- オフライン プロフィールをゲーマータグに変換します。
すべてのゲーマースコア、実績、友達リストはそのまま維持されます。したがって、紛失する心配はありません。
Windows PC で Xbox アプリを使用して Xbox ゲーマータグを変更する方法
Windows 10 で Xbox アプリを起動する
ゲーマータグに関連付けられた Microsoft アカウントの電子メール アドレスとパスワードを使用してサインインします。
アプリのホーム画面の左上隅でゲーマー写真を見つけて選択します。
次に、プロフィール画面の上部にあるバナーで、カスタマイズオプション

その後、「」を押します。ゲーマータグを変更する'タグ。
好みのゲーマータグのテキストを入力し、選択します空き状況を確認する。
利用可能な場合は、目的のゲーマータグを選択し、ゲーマータグを変更するボタンを押して請求してください。
完了して確認されると、変更は Xbox 全体に反映され、友達にも表示されるようになります。このことについて彼らに知らせる必要はありません。
2] Xboxゲーマータグをオンラインで変更する
Xbox に移動しますソーシャルウェブページを使用してサインインします。マイクロソフトアカウントゲーマータグに関連付けられた電子メール アドレスとパスワード。
テキスト ボックスに新しいゲーマータグを入力し、選択します空き状況を確認する。選択した名前はスペースを含めて最大 12 文字であることに注意してください。数字で始めることはできません。
「」を取得した場合その名前は利用できません。別のものを試してください' というメッセージが表示された場合は、別の名前を選択する必要があることを意味します。
次に、次のページでゲーマータグがどのように表示されるかを確認します。Xbox サービス。
選択したゲーマータグがすでに使用されている場合は、# 記号と一意の数字のセットを含む接尾辞を付けたバージョンを引き続き使用できます。 Microsoft はこれを許可し、ゲーム愛好家が固有の識別子を持ちながら、希望するゲーマータグを使用できるようにします。
3] Xbox Series X/S ゲームコンソールを使用して Xbox ゲーマータグを変更する
コントローラーの Xbox ボタンを押してガイドを開きます。
選ぶプロフィールとシステムタブをクリックしてゲーマータグを選択します。
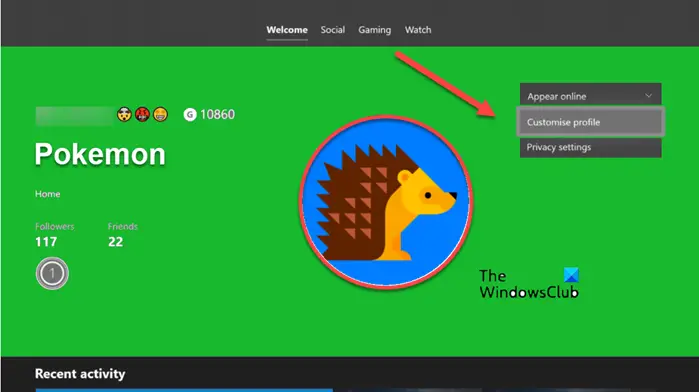
さあ、選んでください私のプロフィール > プロフィールのカスタマイズをクリックし、ゲーマータグを選択します。
下新しいゲーマータグを選択してくださいタイトルの場合は、使用可能なテキスト ボックスに新しいゲーマータグを入力し、選択します空き状況を確認するオプション。
次のページでは、ゲーマータグが Xbox サービス全体でどのように表示されるかを確認します。

新しいゲーマータグに満足している場合は、ゲーマータグを変更する。
4] Xbox 360 ゲームコンソールを使用して Xbox ゲーマータグを変更する
Xbox 360 本体で、次の場所に移動します。社交を選択し、サインインまたはサインアウト。
次に、サインインするプロファイルを選択します。
次に、右にスクロールして、設定そして選択してくださいプロフィールタブ。
ここで、プロフィールの編集オプション >ゲーマータグ>新しいゲーマータグを入力してください。
新しいゲーマータグを選択し、終わりボタンをクリックして変更を保存します。入力したゲーマータグがすでに使用されている場合は、別のゲーマータグを試すように求められます。
新しいゲーマータグを入力または選択した後、はい、このゲーマータグを使用してくださいリンク。
5] オフライン プロフィールをゲーマータグに変換して、Xbox ゲーマータグを変更します
この方法を続行する前に、現在別のゲーマータグに関連付けられていない Microsoft アカウントを使用できることを確認してください。また、この方法の手順に従うと、オフライン プロファイルのゲーマースコアが Xbox プロファイルに転送されます。
ここで、オフライン プロファイルをゲーマータグに変換するには、オフライン プロファイルからゲーマータグに変換するプロファイルにサインインします。
を押します。ガイドコントローラーの ボタンを押してミニガイドを表示します。
次に、次へ向かいます設定そして選択してくださいプロフィール。
ここで、選択しますXbox Live に参加する。
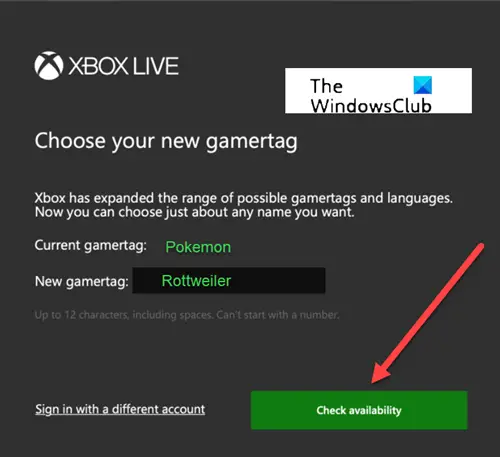
Microsoft アカウントの詳細 (電子メール ID とパスワード) と一緒に名前を入力します
情報と現在のプライバシー設定を確認します。
Microsoft サービス契約を確認し、承諾しますボタン。
3 文字の Xbox ゲーマータグをいただけますか?
任意の 3 文字のゲーマータグを付けることができますが、既に使用されている場合は、# と数字が表示されます。