多くのユーザーにとって、ヴイエムウェアは、仮想マシンを作成および使用するための頼りになるプラットフォームです。これにより、1 台のホスト コンピュータ上で複数のオペレーティング システムを実行できるようになります。しかし最近になって、多くのユーザーが不満を言い始めました。VMware 内部エラー問題を解決するための解決策をいくつか確認したいと考えています。そのため、私たちは VMware の内部エラーの修正に役立ついくつかのソリューションを蓄積し、作成しました。
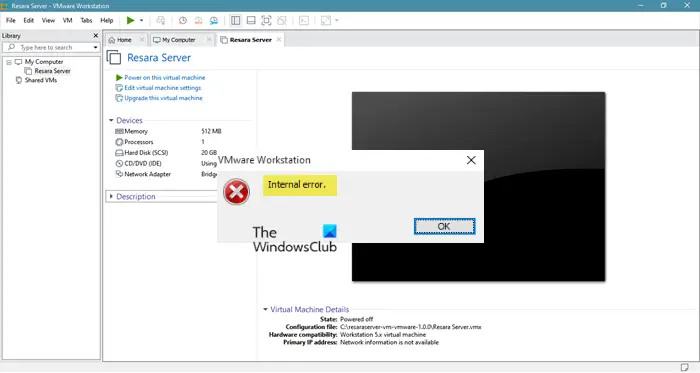
VMware Workstation の内部エラーの原因は何ですか?
このエラーは、VMware で VM を開こうとしたときに発生します。したがって、この場合、非常に明白な原因は、VMwareの認証 サービス。起動に失敗すると VM は起動せず、その結果、エラーの質問が表示されます。この問題を引き起こすもう 1 つの理由は、ウイルス対策ソフトウェアが VM をウイルスと誤認することです。これは珍しいことではなく、場合によっては、ウイルス対策システムや Windows セキュリティ システムがアプリやゲームをウイルスと判断し、動作を停止してしまうことがあります。これには修正方法があります。これについてはこの記事の後半で説明します。 VM や VMware の破損など、他の理由と、後で説明する回避策がいくつかあります。
VMware の内部エラーを修正する
システムを更新して、VMware 内部エラーの修正を始めましょう。アップデートを確認し、最新のものをインストールする必要があります。問題がバグによるものである場合は、アップデートすることで解決します。ただし、最新のビルドをインストールしても無駄な場合は、解決策に従って問題を解決してみることができます。
- VMware 認証サービスを確認する
- VMwareを修復する
- ウイルス対策をチェックしてください
- VMサービスを再起動します
- VMware を再インストールする
それらについて詳しく話しましょう。
1] VMware 認証サービスを確認する
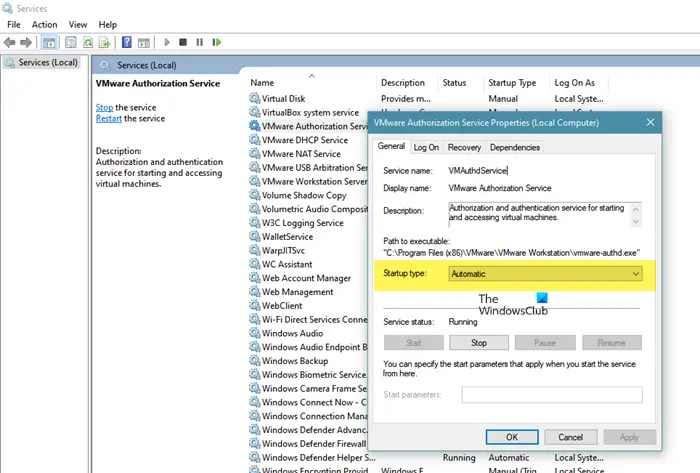
まず最初に確認する必要があるのは、VMware 認証サービスそれが有効になっていて、管理者権限があることを確認してください。後者については、管理者としてログインしている場合は、何もする必要はありません。これで十分です。確認するにはVMware 認証サービス指定された手順に従う必要があります。
- 開けるサービス。
- 探すVMware 認証サービス、それを右クリックし、「プロパティ」を選択します。
- を確認してください。スタートアップの種類は自動そしてサービスは実行中です。そうでない場合は、サービスを開始する必要があります。
サービスが有効になっている場合は、サービスを再起動してみることもできます。これにより、サービスに発生する可能性のある問題が修正されます。それを行った後、問題が継続するかどうかを確認してください。
2] VMwareを修復する
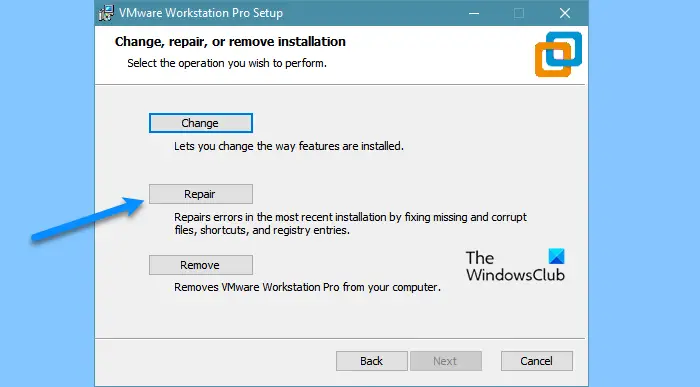
VMware アプリの破損が原因で問題が発生している場合、問題を解決する最善の方法は、アプリケーションを修復することです。指定された手順に従って同じことを行うことができます。
- 開ける設定。
- に行くアプリ。
- 探すヴイエムウェア。
- Windows 11 の場合: 3 つの縦の点をクリックし、修正/修復。
- Windows 10 の場合: アプリを選択して、修正/修復します。
次に、インストールウィザードがポップアップ表示されます。そこで、クリックする必要があります次その後修理。これで問題が解決されることを願っています。
3] ウイルス対策をチェックしてください
破損したアプリに対処していない場合は、ウイルス対策がシステム上での VM の実行をブロックしている可能性があります。これは珍しいことではなく、多くのコンピューター アプリが対処している問題です。したがって、サードパーティのアプリケーションを使用している場合は、セキュリティを無効にするか、VMWare をホワイトリストに登録することができます。 Windows Defenderでも同じことを行う必要があります。一時的にオフにするまたはVMware がファイアウォールを通過できるようにする。
4] VMサービスを再起動します
問題の原因が不具合である場合もあります。その場合は、すべての VM サービスを再起動することをお勧めします。したがって、いくつかのコマンドを実行する必要があります。したがって、引き出しますコマンドプロンプト[スタート] メニューから管理者として起動します。
以下のコマンドを実行してサービスを停止します。
NET STOP "VMware Authorization Service"
NET STOP "VMware DHCP Service"
NET STOP "VMware NAT Service"
NET STOP "VMware USB Arbitration Service"
taskkill /im vmware-tray.exe /f
taskkill /im vmware-tray.exe /f
次のコマンドを実行してサービスを再起動します
NET START "VMware Authorization Service"
NET START "VMware DHCP Service"
NET START "VMware NAT Service"
NET START "VMware USB Arbitration Service"
START C:\Progra~2\VMware\VMWARE~1\vmware-tray.exe
START C:\Progra~2\VMware\VMWARE~1\vmware-tray.exe
最後に、コンピュータを再起動し、問題が解決しないかどうかを確認します。
5] VMwareを再インストールします
何も解決しない場合は、VMware を再起動するのが最後の手段です。それで、ちょうどVMware をアンインストールするその後、再インストールして問題が解決するかどうかを確認します。
ここで説明した解決策で VMware の問題を解決できることを願っています。
関連している: 仮想マシンをパワーオンするのに十分な物理メモリがありません構成された設定を使用して
VMware が動作しない問題を解決するにはどうすればよいですか?
VMware は、アプリ クライアントの破損や VMX ファイルの破損など、さまざまな理由で動作しない可能性があります。ただし、エラー メッセージが異なれば意味も異なるため、正確なエラー メッセージを知り、Web サイトで検索する必要があります。また、ここで説明したソリューションは、VMware 関連の問題のほぼすべてを解決できる以上の機能を備えているため、実行する必要があります。
仮想マシンの電源が入らないのはなぜですか?
仮想マシンが起動しない原因としては、さまざまな原因が考えられます。ホスト コンピューターの仮想化設定から始める必要があります。次に、仮想マシンのインストール用に選択した ISO ファイルを確認し、仮想化サービスを再起動することができます。何も起こらない場合は、仮想マシン アプリをリセットすることもできます。
次を読む:



![Outlook で [図形にトリミング] ボタンを有効にして使用する方法](https://rele.work/tech/hayato/wp-content/uploads/2022/07/Crop-to-Shape-Result-Enable-Crop-to-shape-button-1.png)


