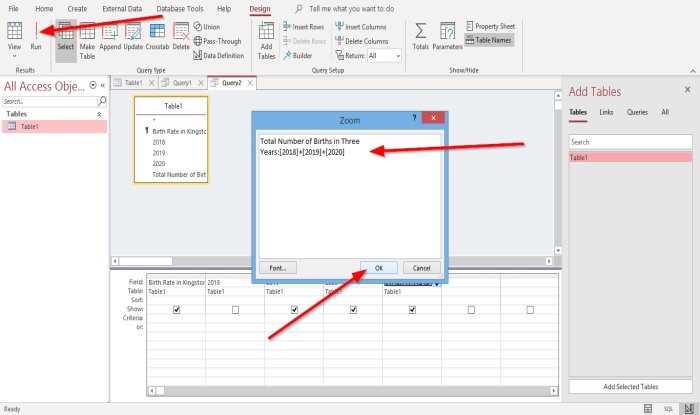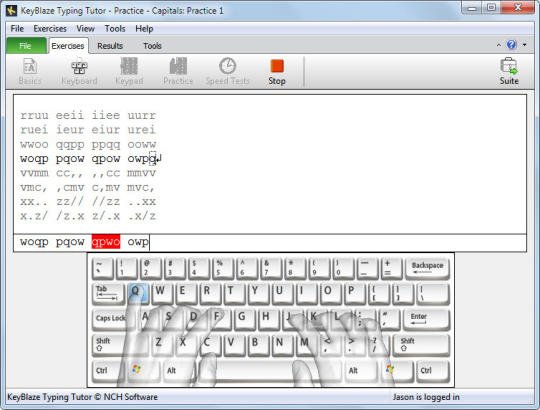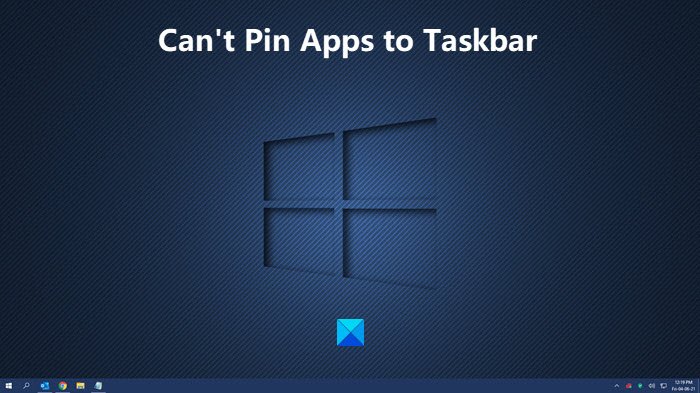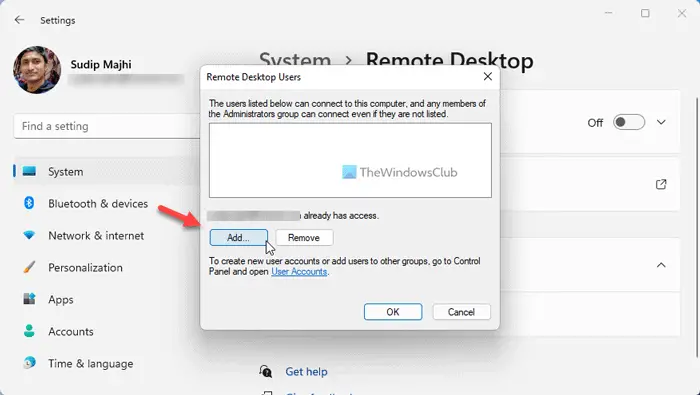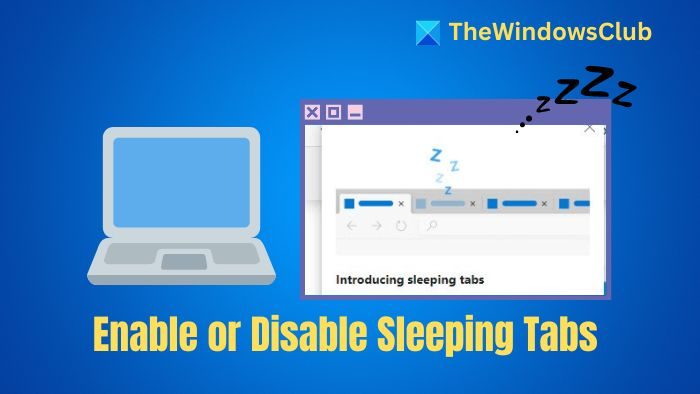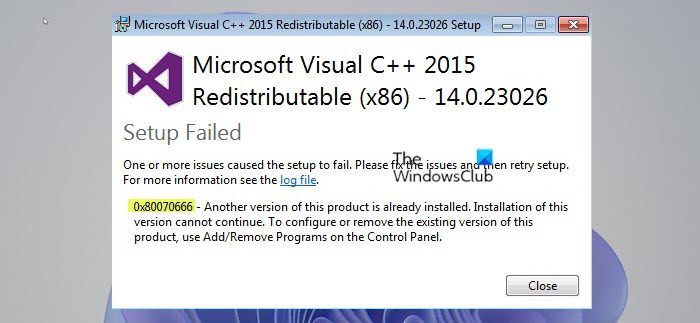遭遇するかも知れません0x00000667、ERROR_INVALID_COMMAND_LINE 引数停止エラーコードWindows 11/10 コンピューター上に、ソフトウェアの競合、仮想競合、仮想化の無効化などが存在する場合。この記事では、このブルー スクリーンを解決するために何をすべきかを見ていきます。
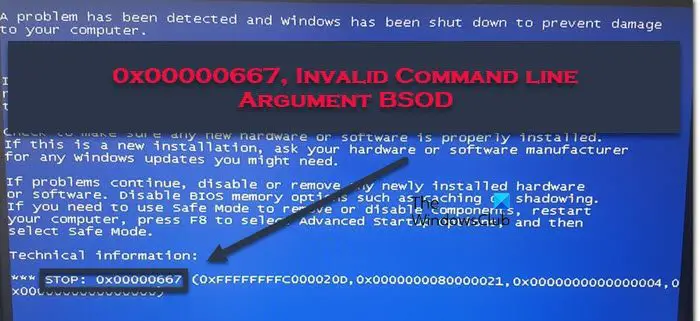
0x00000667
ERROR_INVALID_COMMAND_LINE
コマンドライン引数が無効です。詳細なコマンド ライン ヘルプについては、Windows インストーラー SDK を参照してください。
次の既知の原因の 1 つ以上 (ただし、これらに限定されません) が原因で BSOD エラーが発生する可能性があります。
- サードパーティのセキュリティ ソフトウェアの競合。
- 仮想化の競合。
- 仮想化は BIOS/UEFI から無効になっています。
- Intel HAXM (Hardware Accelerated Execution Manager) のインストールが見つからないか、古いです。
- Windows インストーラーが部分的に登録解除されています。
- Windows インストーラー サービスが無効になっています。
0x00000667、コマンドライン引数が無効ですブルー スクリーン
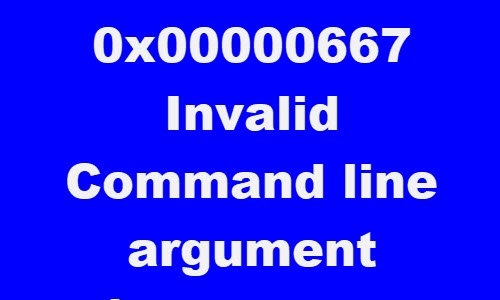
この問題に直面した場合は、以下の推奨解決策を順不同で試し、問題の解決に役立つかどうかを確認してください。
- サードパーティのセキュリティ ソフトウェアを無効化/アンインストールします (該当する場合)
- Hyper-V を無効にする (該当する場合)
- BIOS または UEFI から仮想化テクノロジーを有効にする
- Intel HAXM をインストールします (該当する場合)
- Windows インストーラー サービスの登録を解除して再登録する
- Windows インストーラー サービスを有効にする
- システムの復元を実行する
リストされた各ソリューションに関連するプロセスの説明を見てみましょう。
正常にログインできればOKです。それ以外の場合は、次のようにする必要がありますセーフモードで起動するを入力します。高度な起動オプション画面、 またはインストールメディアを使用して起動するこれらの指示を実行できるようになります。
1] サードパーティのセキュリティ ソフトウェアを無効化/アンインストールします (該当する場合)
調査の過程で、Windows 10 デバイスに AVAST や AVG などのサードパーティ製ウイルス対策ソフトウェアがインストールされている PC ユーザーが影響を受けることが判明しました。この場合、専用のツールを使用してサードパーティのウイルス対策プログラムを PC から削除することで問題を解決できます。除去ツールウイルス対策プログラムに関連するすべてのファイルを削除します。その理由は、ウイルス対策ソフトウェアをアンインストールするときは常に、メーカーが提供する AV プログラム用のカスタム アンインストール ツールを使用する方がはるかに効率的かつ侵襲的であるためです。これは、従来のコントロール パネルがインストールした OS の奥深くにレジストリと依存関係がインストールされているためです。ほとんどの場合、アンインストーラー (appwiz.cpl) が見つからない可能性があります。
ウイルス対策ソフトウェアを削除することでこのエラーが解決した場合は、同じウイルス対策ソフトウェアを再度インストールすることも、別のソフトウェアに切り替えることも、Windows 11/10 ネイティブ AV プログラムをそのまま使用することもできます。Windows ディフェンダー。
2] Hyper-V を無効にする (該当する場合)
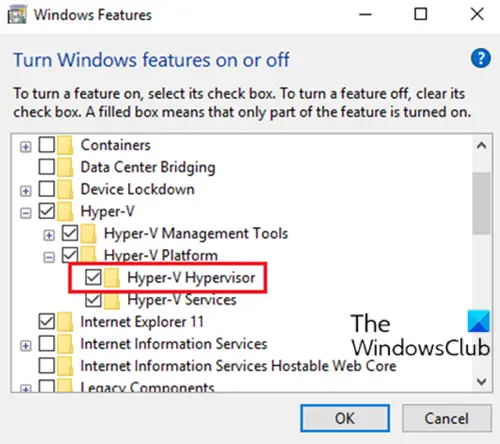
Android ベースのエミュレータを実行している場合、または Windows 10 デバイスに Virtualbox や VMWare などの仮想マシン ソフトウェアがインストールされている場合は、有効になっている Hyper-V サービスWindows コンピュータではデフォルトで。この場合、Hyper-V を無効にしてからコンピューターを再起動できます。
Hyper-V を無効にするには、次の手順を実行します。
- プレスWindowsキー+Rをクリックして「実行」ダイアログを呼び出します。
- [ファイル名を指定して実行] ダイアログ ボックスで、次のように入力します。
appwiz.cplEnter キーを押して開きますプログラムと機能アプレット。 - ウィンドウの左側にあるWindows の機能をオンまたはオフにするリンク。
- 拡大するHyper-V、 拡大するHyper-V プラットフォーム、
- をクリアしますHyper-V ハイパーバイザーチェックボックスをオンにするか、親の Hyper-V フォルダーのチェックを外すこともできます。
3] BIOS または UEFI から仮想化テクノロジーを有効にする
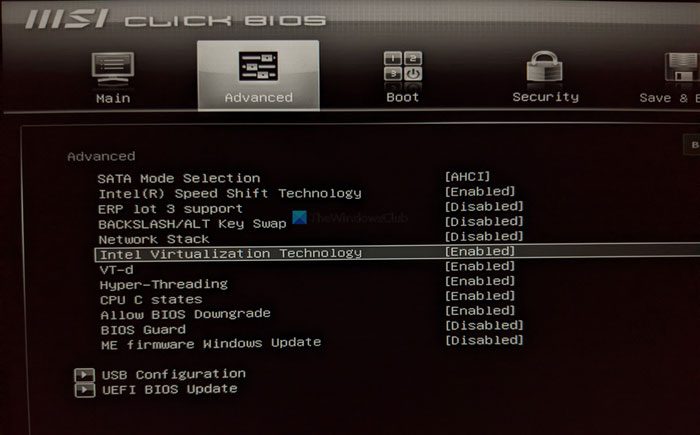
仮想化テクノロジを使用する何らかのアプリケーションを使用しているときにこの問題が発生した場合、この BSOD エラーが発生する可能性があります。SVM (セキュア仮想マシン)またはインテルの同等品(インテル VT-X / インテルバーチャライゼーション)BIOS または UEFI 設定で無効になっています。この場合、次の方法で問題を解決できるはずです。仮想化テクノロジーを有効にするWindows 10 デバイス上で。
4] Intel HAXM をインストールします (該当する場合)
Androidエミュレータを実行しているPCユーザーは次のようになりますブルースタックスまたは Nox でまだ開発モードにあるアプリをテストする場合、この BSOD エラーが発生する可能性が最も高くなります。この場合、Intel HAXM (PC が Intel の仮想化テクノロジ – Intel VT を使用している場合にのみ適用) を直接ダウンロードして (管理者権限で) インストールするか、SDK Manager を使用することで問題を解決できる可能性があります。
5] Windows インストーラー サービスを有効にする
無効になっている場合は、次のようにします。Windows インストーラー サービスを有効にするそれが役立つかどうかを確認してください。
6] Windows インストーラー サービスの登録を解除して再登録する
Windows インストーラーを使用して新しいプログラムをインストールしようとしたとき、またはコンポーネント Windows インストーラー SDK を使用したときに BSOD エラーが発生したとします。その場合は、Windows インストーラー コンポーネントを一時的に登録解除し、サービスを再度再登録することで問題を解決できる可能性があります。
次のことを実行します。
- を押します。Windowsキー+Rをクリックして「実行」ダイアログを呼び出します。
- [ファイル名を指定して実行] ダイアログ ボックスで、次のように入力します。
cmdそして、 を押しますCTRL + SHIFT + Enterに管理者モードでコマンドプロンプトを開く。 - コマンド プロンプト ウィンドウで次のコマンドを入力し、Enter キーを押して、Windows インストーラー サービスの登録を一時的に解除します。
msiexec /unreg
- コマンドが正常に処理され、成功メッセージが表示されたら、次のコマンドを入力して Enter キーを押し、Windows インストーラーを再度登録します。
msiexec /regserver
2 番目のコマンドが正常に処理された後、コンピューターをもう一度再起動し、以前にエラーの原因となっていた操作を繰り返し、問題が解決されたかどうかを確認します。そうでない場合は、次の解決策を試してください。
7] システムの復元を実行する
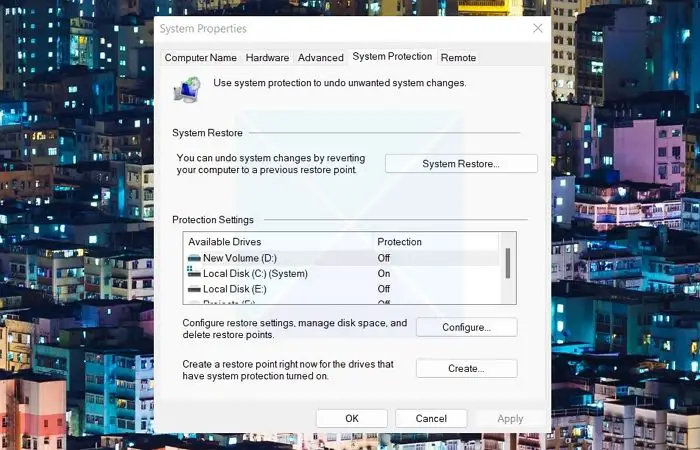
このブルー スクリーン オブ デス エラーが最近発生し始めた場合は、最近のソフトウェア変更が実際にこのエラー コードを引き起こしている可能性があります。潜在的な原因を特定できない場合、クリーン インストールを行わずに問題を解決するための最良のオプションは、次のとおりです。システムの復元を実行する。
これらの解決策はどれもうまくいくはずです。
Windows 11のBSODエラーを修正するにはどうすればよいですか?
BSOD エラーを解決する最良の方法は、ブルースクリーンのトラブルシューティングツール。システムの問題を自動的に検出し、解決します。から BSOD トラブルシューティング ツールを実行してみることもできます。ヘルプアプリを入手。
こちらもお読みください:Windows 11のブルースクリーン後のデータを回復する。