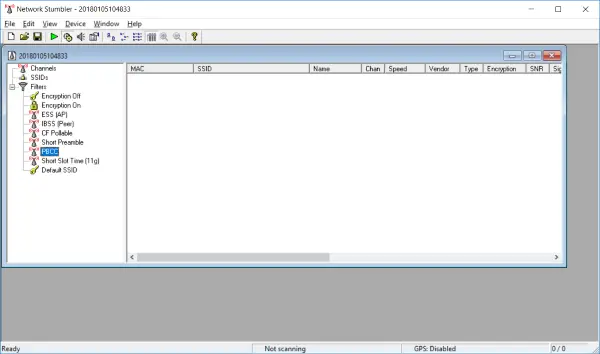Windows の停止エラーやブルー スクリーンのトラブルシューティングは、決して簡単な作業ではありません。通常、ハードウェアをチェックし、デバイス ドライバーを更新し、場合によってはその他の作業をいくつか行い、問題が解決することを望みます。マイクロソフトが提供するのは、ブルースクリーンのトラブルシューティングツールWindowsで。以前は、MSDTベーストラブルシューティング ツールとオンライン トラブルシューティング ツールについては、この投稿の最後で簡単に触れています。今Windows 11を提供します新しいブルー スクリーン トラブルシューティング ツールで実行できるヘルプアプリを入手。この新しい組み込みのブルー スクリーン トラブルシューティング ツールは実行が簡単で、BSOD の修正に役立ちます。
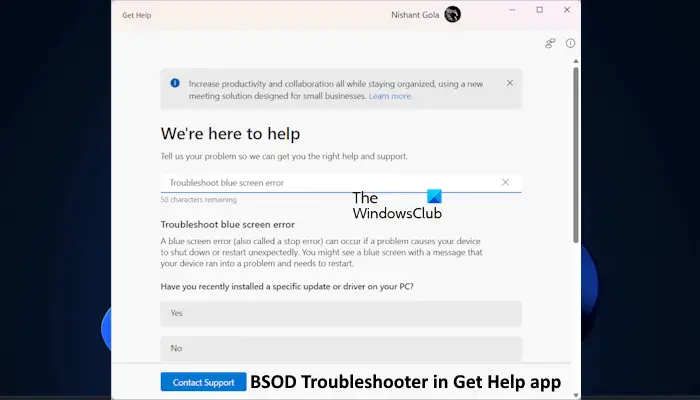
ブルー スクリーン エラーは次の場合に発生します。Windows が予期せずシャットダウンまたは再起動する深刻な問題のため。これは、ユーザーのコンピュータを損傷から保護するための Windows の試みです。 Windows コンピュータのブルー スクリーン エラーの原因は、ハードウェアとソフトウェアの両方の問題です。
Windows 11 でブルー スクリーンのトラブルシューティング ツールを実行する方法
Windows 11 で新しいヘルプ アプリ ベースのブルー スクリーン トラブルシューティング ツールを調整するには、次の手順に従います。
- [Windows サーチ] をクリックし、「ヘルプを見る」と入力します。
- 検索結果から「ヘルプ」アプリを選択します。
- ときヘルプアプリを入手が開いたら、次のような関連キーワードを入力します。BSODエラーのトラブルシューティング、ブルー スクリーン エラーのトラブルシューティング、ブルースクリーンエラーを修正する、など。
- プレス入力。
- ブルー スクリーンのトラブルシューティング ウィザードが開きます。
- アプリに表示される指示に従ってエラーのトラブルシューティングを行ってください。
BSOD のトラブルシューティングを行うには、Get Hep アプリのブルー スクリーン トラブルシューティング ツールに表示される質問に答える必要があります。あなたの回答に基づいて、別の質問が生成されます。さあ、その質問に答えてください。このようにして、このトラブルシューティング ツールを使用してシステム上の BSOD エラーをトラブルシューティングできます。
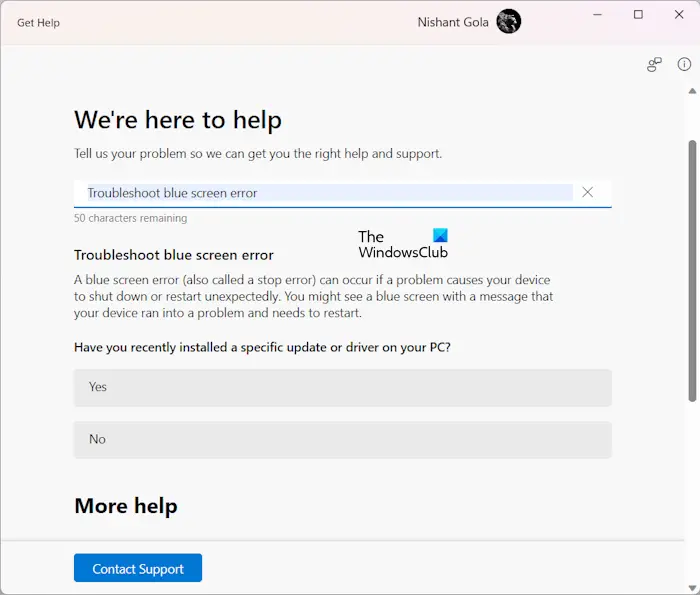
Windows コンピュータでのブルー スクリーン エラーの主な原因には、ハードウェアの故障、ドライバの破損、Windows Update などがあります。したがって、トラブルシューティング担当者は次のような一般的な質問をします。
- 最近、特定のアップデートまたはドライバーをインストールしましたか?
- 最近、PC に新しいハードウェアを追加しましたか?
「はい」または「いいえ」を選択する必要があります。鉛筆アイコンをクリックして応答を変更することもできます。あなたの回答に基づいて、問題を解決する方法が表示されます。トラブルシューティング ガイドには、次のような高度なトラブルシューティングへのリンクも含まれています。システム復元ポイントの作成。これらのリンクは、技術に詳しくないユーザーにとって役立ちます。これらのリンクをクリックすると、ユーザーは Microsoft の公式 Web サイトにアクセスします。
最後に、問題が解決したかどうかを尋ねられます。それに応じて応答を送信できます。問題が解決しない場合は、次の項目を選択できます。いいえ。次に、トラブルシューティング ツールは Microsoft サポートに連絡するように求めます。

一番下までスクロールすると、問題に関連する記事へのリンクがいくつか表示されます。その他のヘルプセクション。たとえば、「ヘルプ」アプリで BSOD エラーのトラブルシューティングを行っている場合、BSOD エラーに関連する記事 (解決方法など) が表示されます。Windowsのブルースクリーンエラーを修正する、どうやってエラー0xAを修正: IRQL_not_less_or_equal BSODWindowsなどで
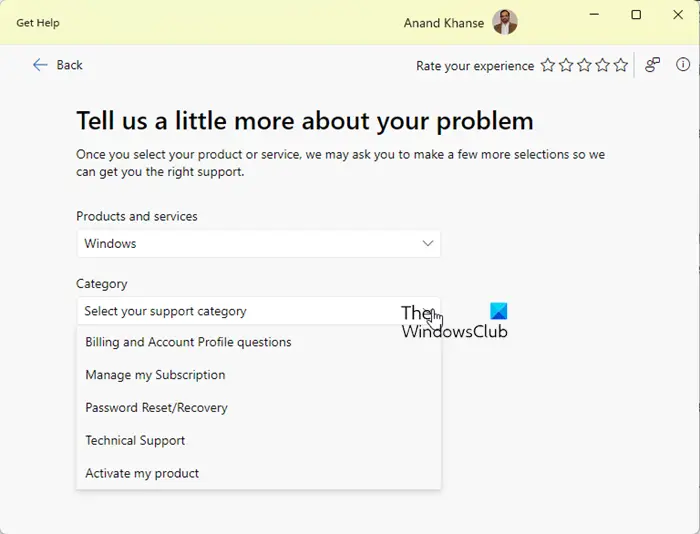
Microsoft サポートに連絡したい場合は、ヘルプ アプリの左下にある [サポートに問い合わせ] ボタンをクリックしてください。
読む: 走り方「ヘルプ」アプリのオーディオのトラブルシューティングWindows 11の。
Windows 11でStop Codeエラーを修正するにはどうすればよいですか?
あストップコードは、システムがブルー スクリーン エラーでクラッシュしたときに表示されるエラー コードです。 BSOD エラーには、ドライバーの破損、ハードウェアの障害など、さまざまな原因が考えられます。停止エラー コードには多くの情報が含まれていません。したがって、メモリ ダンプ ファイルをデバッグして、ストップ コード エラーまたは BSOD エラーの原因を知ることができます。情報に基づいて、次のことができます。停止エラーのトラブルシューティング。
ヒント:エラーコードを取得したい場合は、次のことが必要になる場合があります。Windows に強制的に停止エラーの詳細を表示させる。
cmdを使用してWindows 11を修復するにはどうすればよいですか?
さまざまなコマンドライン ユーティリティを使用して、Windows 11を修復する、 のようにシステムファイルチェッカー、導入イメージのサービスと管理 (DISM)、Chkdsk コマンドライン ユーティリティなど。フィックスウィンは、Windows の一般的な問題の解決に役立つ無料のツールです。
次に読む: 使用方法「ヘルプ」アプリのカメラのトラブルシューティングWindows 11の。
Microsoft オンライン ブルー スクリーン トラブルシューティング ツール
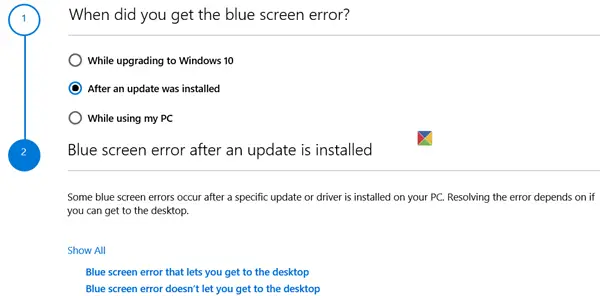
オンラインWindows ブルー スクリーンのトラブルシューティングMicrosoft のウィザードは、初心者ユーザーが停止エラーを修正できるようにすることを目的としていました。途中で役立つリンクが提供されました。新しい Get Help アプリ ベースのブルー スクリーン トラブルシューティング ツールが登場しました。
Microsoft は現在、オンライン ブルー スクリーン トラブルシューティング ツールを「ヘルプ」アプリにリダイレクトしています。
読む:ブルー スクリーンの原因となっているドライバーを見つける方法Windowsでは?
組み込みの Windows ブルー スクリーン トラブルシューティング ツール
Windows 10 では、[設定] > [更新とセキュリティ] > [トラブルシューティング] からブルー スクリーンのトラブルシューティング ツールにアクセスできます。
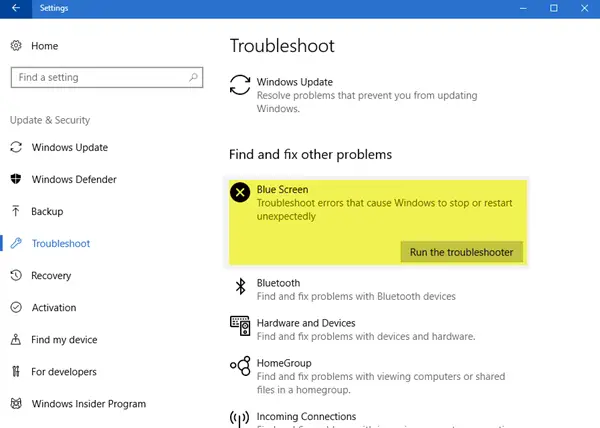
それを実行して、問題が解決されるかどうかを確認してください。
トラブルシューティングツールは、先週のイベント メッセージを照会し、バグ チェック コードを解釈して、次のことが原因かどうかを確認します。
- デバイスドライバー
- ハードウェアまたはディスクドライブの障害
- メモリ障害
- Windows サービス
- マルウェア。
ヒント: 知らなかった場合のために、Microsoft はオンライン サービスも提供しています。黒い画面のトラブルシューティング空白および空白の画面エラーを修正するのに役立ちます。