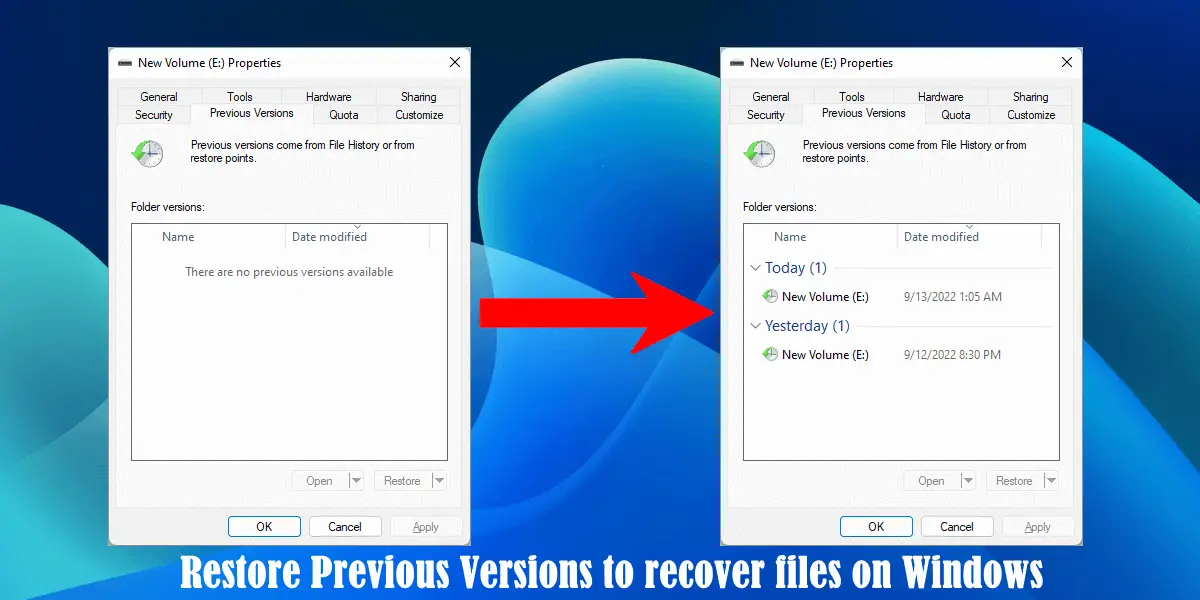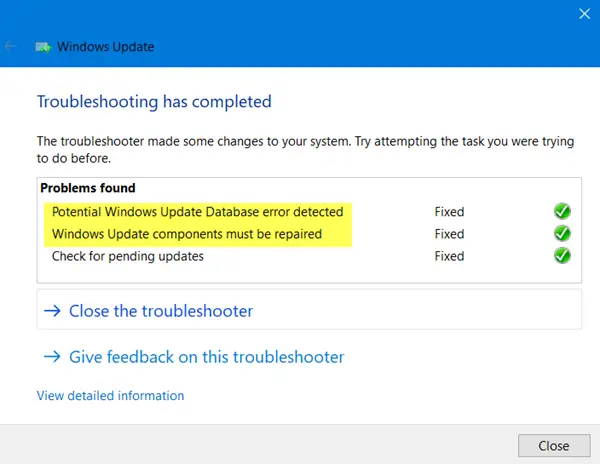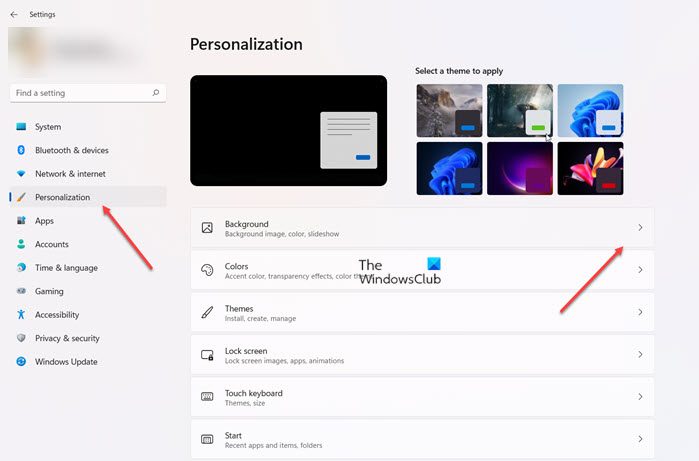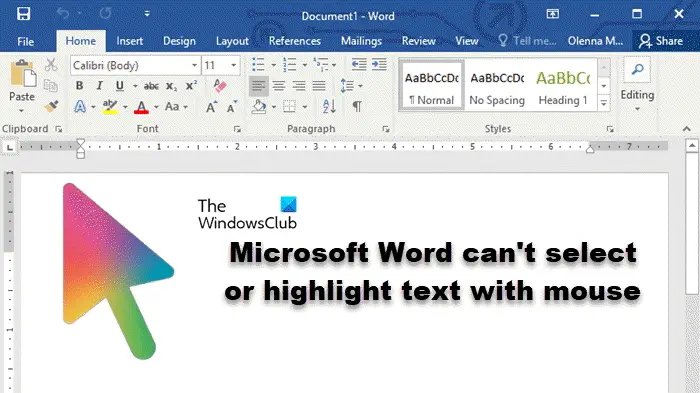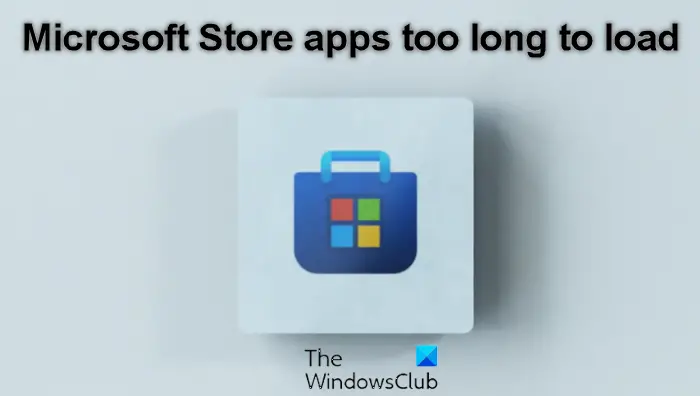Windows 11/10も持っています死のブルースクリーン(BSOD) または停止エラー画面これは、起動時にオペレーティング システムをアップグレードしたり、PC で単に作業したりしているときに表示されます。 Windows 11/10 のブルー スクリーンは単純で、Stop Error 情報は表示されません。 Windows に強制的に Stop エラーの詳細を表示させる必要がある場合があります。それぞれのシナリオを取り上げ、それぞれのケースで何をすべきかを説明します。
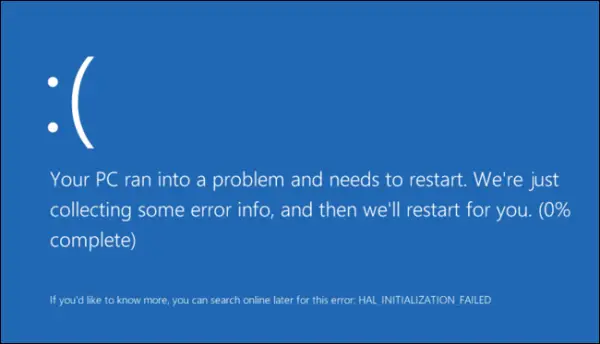
ブルー スクリーン オブ デス エラーを解決するために最初にとるべきステップは何ですか?
Windows 11/10 の BSOD または Stop エラーは、より優れており、ユーザーフレンドリーで、目にも優しいようです。しかし、彼らは多くの詳細を教えてくれません。 OSを強制的に実行する必要があります停止エラー情報の表示。
ブルー スクリーンの原因を確認するにはどうすればよいですか?
ブルー スクリーンの原因を特定するには、イベント ビューアーの「Windows ログ」にアクセスし、「システム」を選択します。エラー イベントを探します。これらは通常、手がかりを提供します。エラーをクリックしてイベント リストの下に詳細を表示するか、[アクション] ペインの [イベント プロパティ] を選択して包括的な情報を表示します。この投稿では、ブルー スクリーンの原因となっているドライバーを見つける方法。
Windows 11/10のブルースクリーンを修正する方法
Windows 11 または Windows 10 のブルー スクリーン エラーを修正するための一般的なトラブルシューティング手順は次のとおりです。
- システムの復元でこの問題が解決できるかどうかを確認してください。
- ブルー スクリーン トラブルシューティング ツールを実行する
- ウイルス対策、スパイウェア対策、PC ジャンク/レジストリ クリーナーを実行します。
- Windows チェック ディスク ユーティリティを実行します。
- ソフトウェアまたはハードウェアに変更や修正を加えたかどうかを確認してください。
- ほとんどの場合、ソフトウェアは BSOD の原因ではなく被害者です。したがって、ハードウェアの問題を除外しないでください。ハードディスクの損傷、物理 RAM の欠陥、CPU チップの過熱などが考えられます。
- エラーの詳細にドライバーの名前が表示されるかどうかを確認してください。できるなら、単純にそのドライバーを無効化、削除、またはロールバックする以前のバージョンに変更すると、この問題の解決に役立ちます。ほとんどの場合、ネットワーク インターフェイス カード、ディスク コントローラー、ビデオ アダプターが原因となります。
- 記憶を確認してください。 Windowsを使用するメモリ診断ツール。コントロール パネルに移動し、検索ボックスに「メモリ」と入力します。 [管理ツール] で、[コンピュータのメモリの問題を診断する] をクリックします。ここに示す Windows メモリ診断ツールで、オプションの 1 つを選択します。
- システム BIOS を注意深く確認してください。システムまたはマザーボードの製造元からアップデートは入手可能ですか? BIOS ドキュメントを注意深く確認してください。すべての BIOS オプションをデフォルトにリセットすると、過度の調整によって発生した問題が解決される場合があります。
- システム リソースが不足していないか確認してください。場合によっては、ディスク容量または RAM の重大な不足により BSOD が発生することがあります。
- システムファイルが破損していないか確認してください。
- コアドライバーとサービスのみがアクティブ化されるため、セーフモードで作業してください。システムがセーフ モードで起動しても正常に起動しない場合は、ドライバーに問題がある可能性が高くなります。デバイス マネージャーをセーフ モードで実行し、最も疑わしいものをアンインストールしてみてください。または、セーフ モードでシステムの復元を実行します。
これらは、さまざまなシナリオで Windows のブルー スクリーン オブ デスを修正するのに役立つ基本的なヒントです。
正常にログインできればOKです。それ以外の場合は、次のようにする必要がありますセーフモードで起動するを入力します。高度な起動オプション画面、 またはインストールメディアを使用して起動する上記の指示を実行できること。
このガイドはあなたに役立ちますWindows の死のブルー スクリーンを理解し、分析し、トラブルシューティングします。、Windows 11/10/8/7 での停止エラー、エラー コード、バグ チェック エラー、システム クラッシュ エラー、システム障害、カーネル エラー クラッシュ。
Windows 11/10 へのアップグレード時のブルー スクリーン オブ デス
Windows 8.1 または Windows 7 から Windows 10 にアップグレードする場合、または Windows 10 から Windows 11 にアップグレードする場合、BSOD が発生する可能性があります。通常、これは BIOS 設定が原因で発生します。場合によっては、インストーラーのダウンロードの破損がエラーの原因である可能性があります。
アップグレード中にブルー スクリーンが発生した場合、インストーラーは元のオペレーティング システムに戻します。そこから、アップグレード インストーラーを再度実行する必要があります。 Windows 11/10 が半分インストールされたままになることはありません。ただし、インストール ファイルは C: ドライブに存在するため、アップグレードを再度実行する前にクリーンアップする必要があります。内のすべてのファイルを削除する必要があります。ソフトウェア配布フォルダWindowsフォルダーの下にあります。また、C ドライブから Windows~BT フォルダーを削除する必要があります。
これらのファイルを削除した後、再度アップグレードを試みる前に、BIOS に移動し (起動中に DEL を押します)、UEFI ブートを有効にします。を使用すると良いでしょう。Microsoft が提供するインストール メディアアップグレードします。インプレースアップグレードには時間がかかりすぎるため、再び問題が発生する可能性があります。元のオペレーティング システムに移動するだけです。次に、作成したインストール メディアから Setup.exe を実行します。 Windows 11/10 にアップグレードする際に BSOD を回避するのに役立ちます。
Windows 11/10の起動中にブルースクリーンが発生する
Windows 10 の起動には 2 つのシナリオがあります。最初のシナリオではデスクトップにアクセスできますが、2 番目のシナリオでは、死のブルー スクリーンが発生してデスクトップにアクセスすることさえできず、コンピューターの再起動のループにはまってしまいます。
BSOD が表示される主な理由は次のとおりです。
- 一部の Windows ドライバーは競合を引き起こしたり、
- 一部の Windows Update が失敗しました。後者の理由の場合は、アップデートのブルー スクリーンの原因となったアップデートを削除してブロックする必要があります。
デスクトップにアクセスできる場合は、[設定]、[Windows Update] の順に移動します。 「詳細設定」をクリックし、「インストールされたアップデートの表示」をクリックします。アップデートの日付を確認し、その日付にインストールされたアップデートを削除すると、BSOD が表示されます。アップデートを削除すると問題が解決する場合は、アップデート自体の再インストールをブロックする。
問題がドライバーの更新である場合は、最近インストールされたドライバーがあるかどうかを確認する必要があります。プロセスは上記と同じです。 「インストールされた更新」にドライバーの更新が表示されます。ただし、アップデートを削除した後は、次のようにすることをお勧めしますドライバーの自動更新をブロックするマイクロソフトから。ドライバーのバージョンを選択できるサードパーティ製ツールを使用することをお勧めします。そうすれば、より安全にプレイできるようになります。
BSOD 再起動ループによりデスクトップへのアクセスが妨げられる
もしあなたが何かにはまってしまったらブルー スクリーン オブ デスの再起動ループ, Windows 11/10はしばらくすると自動的に修復モードになります。そこから、システムの復元機能を使用して問題を解決します。 「システムの復元」をクリックし、BSOD が発生し始める前の日付/時点を選択します。システムの復元は、コンピュータを以前の状態に復元し、Windows Update によってコンピュータに加えられた変更を削除します。ファイルには影響しません。
Windows 11/10 での作業中のブルー スクリーン オブ デス
原因としては、Windows Update、デバイス ドライバーの更新、または最近インストールされたハードウェアが考えられます。更新が原因であることを確認するには、上記の方法を使用して問題のある更新を分離し、ブロックします。
最近ハードウェアを取り付けた場合は、コンピュータをシャットダウンしてハードウェアを取り外します。次に、起動してデバイス マネージャー (WinKey+Break) に移動します。ハードウェアがまだそこにリストされている場合は、アンインストールします。再起動して問題が解決したかどうかを確認します。
修理: ゲームプレイ時のブルースクリーンWindows PCの場合
ブルー スクリーン オブ デスは有害ですか?
BSOD (ブルー スクリーン オブ デス) または停止コードは、ハードウェアまたはソフトウェアの障害が原因で発生します。 BSOD は、問題によりシステムが予期せずシャットダウンまたは再起動した場合に発生します。システムで停止エラーが繰り返し発生する場合は、ハードウェアの損傷を示している可能性があります。 BSOD エラーを無視すると、システムが損傷する可能性があります。したがって、死のブルー スクリーンは有害です。
理由もなく PC ブルースクリーンが発生することがありますか?
ブルー スクリーンは、ハードウェアまたはソフトウェアに問題が発生するまで発生しません。最も一般的に、BSOD はハードウェアまたはハードウェア コンポーネントの障害が原因で発生します。さらに、破損したデバイス ドライバーやその他のソフトウェアの問題により、停止エラーが発生する可能性があります。場合によっては、問題のあるソフトウェアが原因でブルー スクリーンが発生することがあります。
役立つリソース:Windows のバグ チェックまたは停止エラー コードのリスト。
Windows 11 のブルー スクリーンをコマンド プロンプトから修正するにはどうすればよいですか?
コマンド プロンプトを使用して Windows 11 のブルー スクリーンを修正するには、次を使用してシステムの復元を開始できます。rstrui.exeまたは、SFC スキャンを開始します (sfc /スキャンナウ) 管理者としてコマンド プロンプトを開きます。 1 つ目は PC を正常な状態に復元し、2 つ目は破損したシステム ファイルをスキャンして修復を試み、ブルー スクリーンの問題を解決する可能性があります。