運悪く見てしまったら、ブルースクリーンWindows 11、Windows 10、Windows 8.1、または Windows 8 コンピューターでは、より使いやすく、シンプルで、目に優しいものになっていることにお気付きかもしれません。
メッセージは通常、シンプルかつ要点を絞ったものです。悲しい絵文字と次のような簡単なメッセージがあります。
PC で処理できない問題が発生したため、再起動する必要があります。エラーはオンラインで検索できます。
システムは詳細な Stop エラー情報を表示しません。この動作は、ブルー スクリーンをすっきりさせるため、Windows 8 および Windows Server 2012 の仕様によるものです。
Windows がブルー スクリーンでより多くの情報を表示できるようにする
ただし、トラブルシューティングを容易にするために、Stop エラーの情報と詳細を表示したい場合は、次の手順を実行します。
レジストリ エディターを開き、次のキーに移動します。
HKEY_LOCAL_MACHINE\System\CurrentControlSet\Control\CrashControl
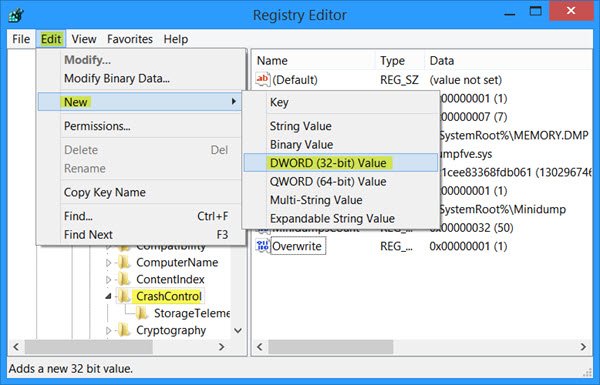
[編集] > [新規作成] > [DWORD (32 ビット) 値] をクリックします。タイプ表示パラメータ「名前」フィールドに入力し、Enterを押します。ここで、「DisplayParameters」を右クリックし、「変更」を選択します。
[値のデータ] ボックスに、次のように入力します。1をクリックし、「OK」をクリックします。値は次のとおりです。
- 0 – 停止エラー情報を表示しません。
- 1 – 停止エラー情報を表示する
変更を有効にするには、レジストリ エディタを終了し、コンピュータを再起動します。
次回ブルー スクリーンが発生すると、詳細な Stop エラー情報が表示されます。
今すぐ読んでください:Windows の停止エラーまたはブルー スクリーンのガイドとリソース。
BSOD に関する詳細情報を入手するにはどうすればよいですか?
BSOD (ブルー スクリーン オブ デス) に関する詳細情報を取得するには、[Windows ログ] > [システム] に移動してイベント ビューアーにアクセスします。 BSOD にリンクされているエラー イベントを見つけてクリックすると、詳細な説明が表示されます。 「アクション」パネルの「イベントプロパティ」を使用して、イベントを詳細に分析することもできます。
Windows ブルー スクリーンを分析するにはどうすればよいですか?
Windows デバッガー ツールをダウンロードしてインストールし、Windows ブルー スクリーンを分析します。インストールしたら、ツールを開いてクラッシュ ダンプ ファイルをロードします。このツールはファイルを分析し、ブルー スクリーンの原因に関する洞察を提供し、問題の効果的なトラブルシューティングと解決に役立ちます。
そうですね、もっと軽い気持ちで言うと、必要に応じて、ブルースクリーンスクリーンセーバー!






