メッセージが表示された場合PC に問題が発生したため、再起動する必要がありますWindows 11、Windows 10、または Windows Server コンピューター システムでブルー スクリーンが表示される場合は、ドライバーの不良、メモリの問題、システム ファイルの破損など、さまざまな理由でシステムがクラッシュした可能性があります。
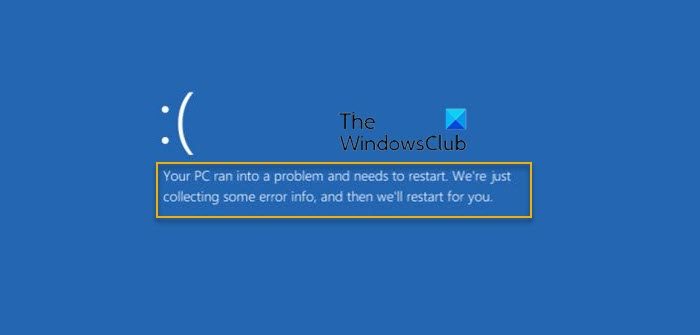
Windows Vista 以降、オペレーティング システムはほとんどの場合、問題を自力で解決しようとしますが、自力で回復できない場合は、青い停止エラー画面が表示されます。 Windows がシステムの安全な動作を損なう状況に遭遇すると、システムは停止します。この状態は「バグチェック」と呼ばれます。これは一般に、システム クラッシュ、カーネル エラー、システム エラー、または停止エラーとも呼ばれます。 Windows で重大なエラーが発生し、実行が強制的に停止され、システムが再起動される場合。
PC に問題が発生したため再起動する必要があります
表示されるメッセージ全体は次のようになります。
PC に問題が発生したため、再起動する必要があります。エラー情報を収集しているところです。その後、再起動します。
あるいは、水色の画面に次のメッセージが表示されることもあります。
お使いの PC / コンピューターで処理できない問題が発生したため、再起動する必要があります。エラーはオンラインで検索できます。
以前のバージョンの Windows のように、システムは詳細な Stop エラー情報を表示しません。これは、ほとんどの場合、ユーザーがそれを煩雑に感じるためです。
PC が自動的に再起動したら、デスクトップに安全かつ正常にログオンできるかどうかを確認します。できるなら、それでいいよ。このエラー画面が再び表示されなければ、その問題はオペレーティング システムによって解決されたと考えていただいてもかまいません。
セーフモードまたは高度な起動オプションWindows PC を以前の動作状態に復元するか、セーフ モードで問題の原因となっている可能性のあるソフトウェアやドライバーをアンインストールして、Windows PC を修復できます。高度なスタートアップ オプションでは、システムの復元、システム イメージの回復、スタートアップ設定、スタートアップ修復、およびいくつかの同様の回復または修復オプションが提供されます。セーフ モードでは、CMD、システムの復元など、役立つすべてのシステム ツールにアクセスできます。したがって、コンピュータが正常に起動しない場合は、無限の再起動ループに陥っているか、何らかの画面でスタックしているの場合は、セーフ モードに入るか、詳細起動オプション画面を起動することに重点を置く必要があります。
デスクトップにアクセスできない場合、またはこの画面が頻繁に表示され続ける場合は、次の提案を検討してください。リスト全体に目を通し、何を実装するかを決定します。
- 自動スタートアップ修復を実行する
- 高度な起動オプションを使用していくつかの操作を実行します
- セーフモードで起動して変更を元に戻す
自動スタートアップ修復を実行する
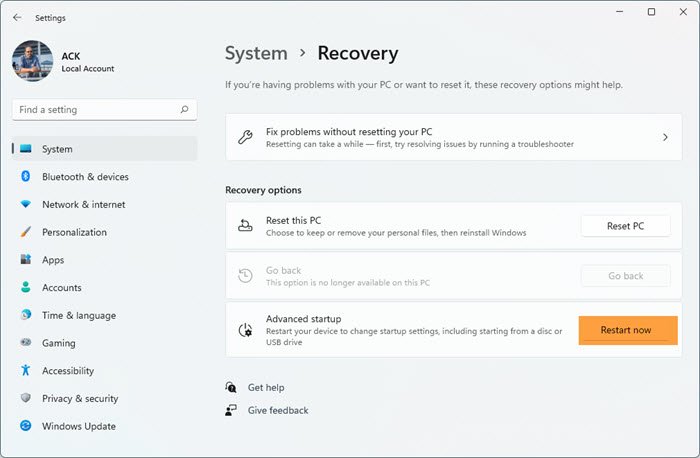
デスクトップにアクセスできる場合は、設定のオプションを使用して、今すぐ再起動してくださいに対するボタン高度なスタートアッププロセスを開始します。
設定にアクセスできない場合は、自動スタートアップ修復を実行する手動で行う必要があります高度な起動オプションで起動します。これにより、外部デバイスから Windows を起動したり、Windows の起動設定を変更したり、工場出荷時のイメージから Windows を復元したりすることができます。
高度な起動オプションを使用していくつかの操作を実行します
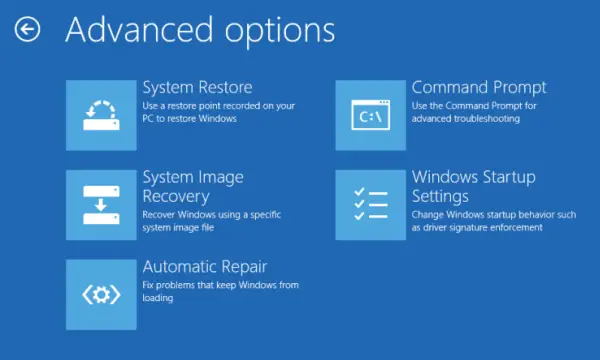
一度あなたが高度な起動オプションで起動しますコマンドプロンプトを使用して実行できますチェックデスク、 走るSFC、必要に応じてドライバーとファームウェアを更新します。
システムの復元オプションを使用して PC を以前の適切な時点に復元することも検討できるオプションです。
セーフモードで起動して変更を元に戻す
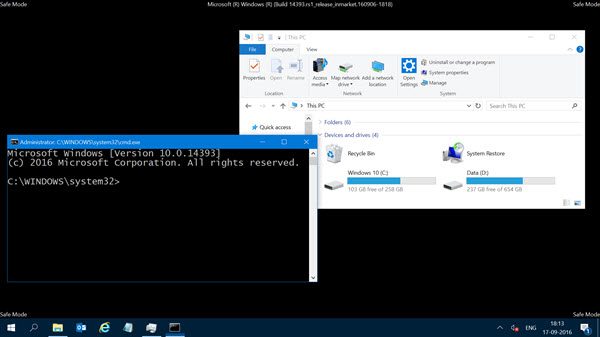
最近何らかの変更を加えてからこの問題が発生し始めた場合は、Windowsをセーフモードで起動する加えた変更をすべて元に戻します。プログラム、Windows アップデート、ドライバー アップデートなどをアンインストールします。すべてのデバイス ドライバーが最新であることを確認してください。 Intel ユーザーは使用できますインテルドライバーアップデートユーティリティ、一方、AMD ユーザーは次を使用できます。AMD ドライバーの自動検出。
上記の提案が役に立たない場合は、正確なエラー コードとメッセージを調べる必要があるかもしれません。これらの手順を実行します。
- PC の自動再起動オプションを無効にする
- エラーメッセージを書き留めます
- Windows に BSOD 情報を表示させる
- コードを特定し、この BSOD ガイドを参照してください。
1] PC の自動再起動オプションを無効にする
この画面は Windows が再起動するまで数秒間表示されます。そうすると、何が書かれているかが読めなくなる可能性があります。それを回避するには、次のことを行う必要があります自動 PC 再起動オプションを無効にするからの起動とシステム回復の設定。エラー コードを知ると、問題や解決策を特定するのに役立ちます。
したがって、システムが自動的に再起動しないようにするには、次のことを行う必要があります。
コントロールパネルを開きます。次に、[システムとメンテナンス] > [システム] > [システムの詳細設定] > [詳細] タブをクリックし、[起動と回復] で > [設定] をクリックし、[自動的に再起動する] チェック ボックスをオフにして、[OK] をクリックします。
2] エラーメッセージをメモします。
この画面が表示されたら、最初に行う必要があるのはエラーメッセージを書き留めます分かりますか。そうかもしれないHAL の初期化に失敗しました画像にあるように、またはそれ以外のものでも構いません。 VMware を使用している場合は、その最新バージョンを使用していることを確認してください。
この情報が役立つ場合は問題を解決し、そうでない場合は次のステップに進みます。
3] WindowsにBSOD情報を表示させる
必要な場合がありますWindows に強制的に停止エラー情報を表示させる。次回ブルー スクリーンが発生したときに、詳細な Stop エラー情報が表示されるようになり、高度なトラブルシューティングに役立つ可能性があります。
4] コードを特定し、この BSOD ガイドを参照してください
Stop Error メッセージと Bug Check メッセージとコードを準備したら、次の手順に進むことができます。Windows 停止エラー ガイド、問題のトラブルシューティングに役立ちます。
を受け取った場合は、この投稿を参照してくださいPC は 1 分以内に自動的に再起動しますWindows 11/10のメッセージ。


![deepseek検証コードが受信されていない[修正]](https://rele.work/tech/hayato/wp-content/uploads/2025/02/DeepSeek-Verification-code-not-received-Fix.jpg)



