Microsoft Officeには、次のような機能があります。描く, しかし、誰もがそれを知っているわけではなく、それには理由があります。このオプションは、タッチスクリーン Windows コンピュータ システムを使用するユーザーには自動的に表示され、タッチ ディスプレイを持たないユーザーには表示されません。
さて、興味のある方はWord 文書に何かを描く、しかし、何らかの理由で、描画タブがありませんリボンに追加したら、次のステップは何でしょうか?まあ、この記事で対処法を説明するので、諦めて別のツールを使用する必要はありません。
Microsoft Officeのリボンに「描画ツール」タブを追加
タスクは簡単で、完了するまでに長い時間はかかりません。それでは、これ以上の説明は省略して、この問題を解決する方法について説明します。
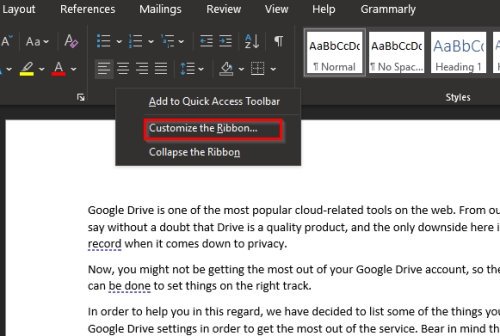
最初のステップは、Word、Excel、PowerPoint など、選択した Microsoft Office アプリを開くことです。
[描画] タブはスイート内のすべてのソフトウェアで利用できるので、描画する準備ができているソフトウェアを起動してください。
Microsoft Word Draw タブがありませんか?
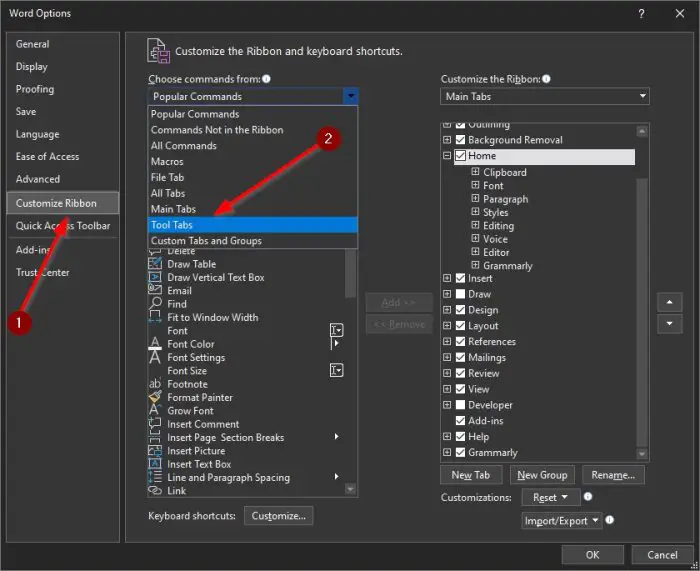
ドキュメントを開いた後、リボンをカスタマイズして [描画] タブを追加する予定です。
これを実現するには、右クリックリボンの空白部分で をクリックし、そこから選択しますリボンをカスタマイズする新しいウィンドウを開きます。
または、 をクリックして [オプション] セクションを開くこともできます。ファイル > オプション > リボンのカスタマイズ、それだけです。
メインリボンに「描画」タブを追加します。
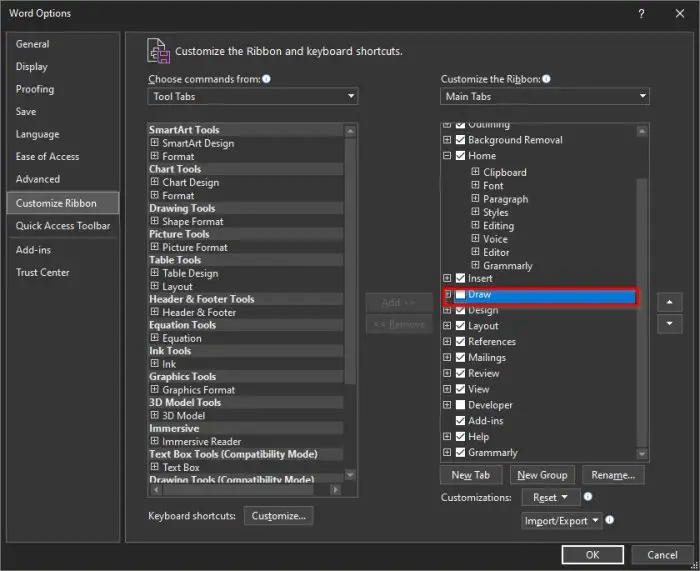
ここで次に行うことは、リボンの [メイン] タブに [描画] タブを追加することです。これはすぐに完了します。
[リボンのカスタマイズ] セクションを開いた後、ドロップダウンメニュー下に次からコマンドを選択します。というものを選択することをお勧めしますツールタブ、次に下に移動しますインクツール。
選ぶ描くをクリックし、追加真ん中のボタンを押して、メインタブ。状況によっては、描画ツールがすでにメイン タブにあり、ボックスにチェックを入れるだけでツールがアクティブになる場合があります。
下部にある [OK] ボタンをクリックしてタスクを完了すると、すぐに Draw がリボン上に表示され、使用できるようになります。
読む:方法Word 文書間で書式設定とスタイルをコピーする。



![Google Chromeで拡張機能をロードできませんでした[修正]](https://rele.work/tech/hayato/wp-content/uploads/2023/12/Failed-to-load-extension-in-Google-Chrome.png)


