の描画タブは、メモの追加、図形の作成、テキストの編集などを行うのに役立つ Microsoft Office の機能です。の描画タブで利用可能ですMicrosoft Word、Excel、PowerPoint。
Word で描画タブ ツールを使用して描画する方法
で描画タブデフォルトのメニューには 4 つのセクションがあります。これらのセクションは、描画ツール、変換する、入れる、リプレイ、 そして近い。
- の描画ツールセクションには次のようなツールが含まれていますなげなわ選択、消しゴム、ペン、 そしてハイライターは、画像の消去、編集、装飾、およびインクを使用したテキストの強調表示に使用されます。
- の変換するセクションは次から構成されますインクから数学へ。
- の入れるセクションには、描画キャンバス。
- のリプレイセクションに含まれるものインクリプレイ。
- の近いセクションにはペン入れをやめて、これにより、[描画ツール] セクションのツールを終了できます。
この記事では、これらのツールとは何か、およびそれらをどのように使用するかについて説明します。言葉。
次の描画タブの機能について説明します。
- なげなわ選択の使用方法
- 消しゴムの使い方
- ペンの使い方
- ハイライトの付け方
- Ink to Math の使用方法
- 描画キャンバスの使い方
- 描画キャンバスの使い方。
1]なげなわ選択の使い方
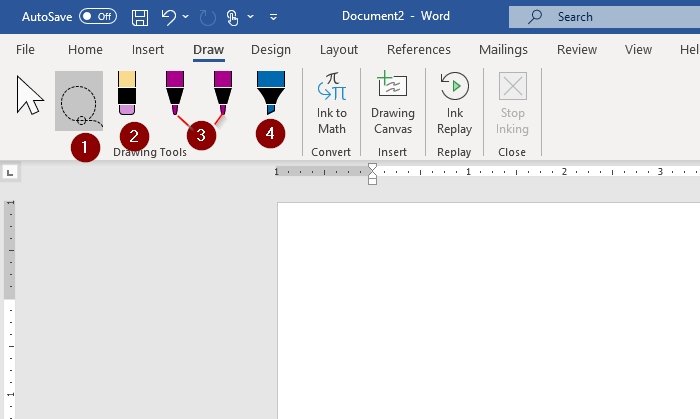
のなげなわ選択ツールは、インクの周囲を描画してインクを選択するために使用されます。図内のすべてのインク ストロークが選択されます。選択すると、インクを削除および移動できます。なげなわ選択を使用する手順は次のとおりです。
で描画ツール、選択しますなげなわ選択。
十字記号が表示されます。マウスのペンまたは指を使用して、選択したい画像または単語 (インクで書かれた、または描かれたもの) 上でドラッグします。その周囲に色あせたダッシュの選択領域が表示されます。これにより、選択した部分になげなわがかかります。
脱出ボタンを押してください(ESC)または、[手書きを停止] をクリックして十字記号を削除すると、削除して移動できるようになります。
2]消しゴムの使い方
消しゴムは、ページに描かれたインクを除去するために使用されます。
で描画ツール、次のような画像を選択します。消しゴム付きの鉛筆。
次に、インク画像または単語を消去します。
3]ペンの使い方
ペンは原稿用紙にインクを使って絵を描いたり文字を書いたりするときに使用され、インクの太さや色を変更することもできます。
で描画ツール、ペンは2本あります。次のいずれかを選択します5mmそして3.5mm。
ペンの色や太さを変更するには、下矢印をクリックして希望のものを選択します。
4] ハイライトの付け方
のハイライターユーザーがページ上のテキストを強調表示できるようにします。ユーザーは、厚さと色を変更するオプションもあります。
をクリックしてくださいハイライターで描画ツール。
をクリックして太さと色を変更します。下矢印リストがポップアップ表示されるので、必要なものを選択します。
5] Ink to Mathの使い方
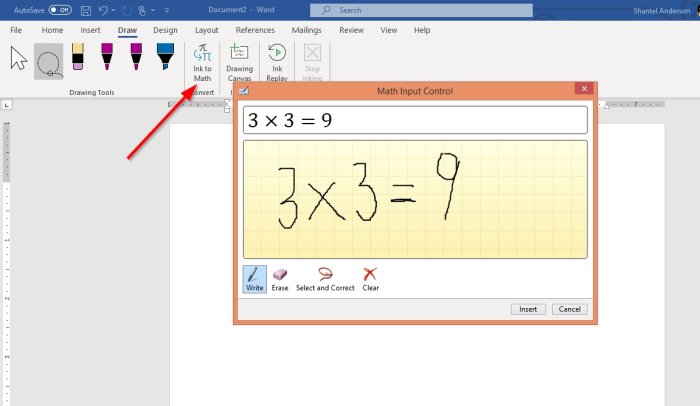
のインクから数学へ手書きの数式をテキストに変換するツールです。上の写真の例と、以下のこれらのツールの使用方法を見てください。
をクリックしてください描画タブそして選択しますインクから数学へ。次の 4 つのオプションがあります。
- 書く
- 消去
- 選択して修正する
- クリア
選択書く表示されたその場で書き込むためにここに数学を書きます。
選択して修正するあなたが書いた数学を修正するために使用されます。選択した数値と算術を右クリックし、修正を選択します。クリック入れる。
6】描画キャンバスの使い方
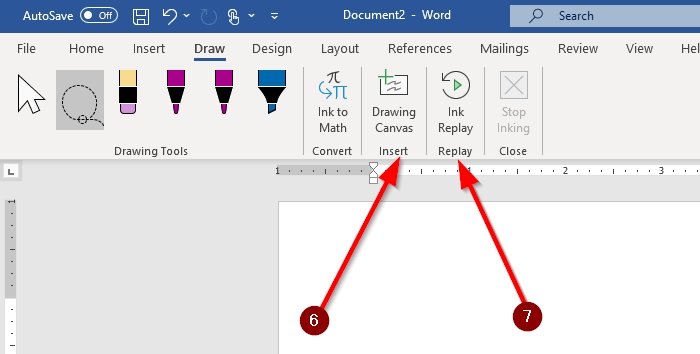
でマイクロソフトワードに挿入カテゴリがあります。描画タブ、これには、描画キャンバス。の描画キャンバス描画キャンバスを挿入して、描画するスペースを作成します。描画タブ言葉で。
の上描画タブ、選択します描画キャンバス。文書内に四角いボックスが表示されます。そこでいくつかの魔法を実行します。
7]インクリプレイの使い方
のインクリプレイ目に見えるインク ストロークの作成を自動的に再生します。
選択インクリプレイ。絵や言葉を描きます。次に選択しますインクリプレイまた;作成したばかりのイメージが自動的に再作成されます。
問題がある場合はコメントでお知らせください。折り返しご連絡させていただきます。
関連している: 方法不足している描画ツール タブを Microsoft Office のリボンに追加します。




![deepseek検証コードが受信されていない[修正]](https://rele.work/tech/hayato/wp-content/uploads/2025/02/DeepSeek-Verification-code-not-received-Fix.jpg)

