Windows 10 で複数のタイルを固定するのは非常に簡単で、タイルを 1 つずつ固定解除する場合も同じことが言えます。しかし、あなたが複数のタイルを持っていて、一度だけで取り除きたいタイプの人だったらどうでしょうか?これは非常に重要です。タイルを 1 つずつ手動で削除するのは非常に面倒なため、タイルのグループを一度に削除するほうが作業を効率よく行うことができます。さて、そんなことはまったく不可能だ、と心の中で思っている人もいるかもしれませんが、それは間違いだと私たちは言います。
今話しているように、Windows 10 の現在のスタート メニューには、デフォルトで多くの固定タイルが付属しています。最も重要なものは、メール アプリ、Microsoft Edge、Xbox、マップ、電卓などです。非常にシンプルで乱雑さはありませんが、ユーザーが利用し始める頃には、当然のことながら乱雑な状態になります。
おそらく、いくつかのタイルをグループ化していて、それらを削除したいと考えているのではないでしょうか。これらはすでにグループ化されているため、順番に削除する必要はありません。グループまたはフォルダーを削除するだけで、タイルも追従します。
Windows 10のスタートメニューからタイルまたはフォルダーのグループの固定を解除する
当面の作業は非常に簡単です。したがって、予定通りに物事を進める上で大きな問題が発生することはないと思われます。
1] スタート メニューからタイルのグループの固定を解除する方法
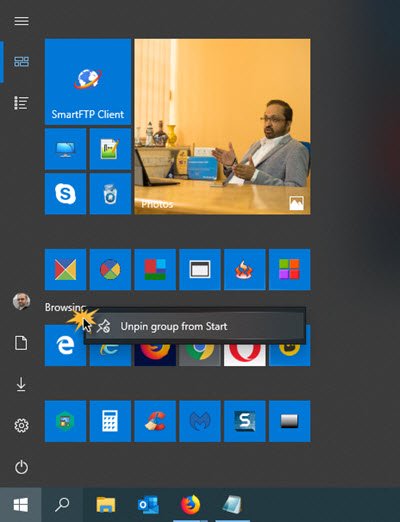
まず、ユーザーはキーボードの Windows キーをクリックするか、画面の左下セクションにあるボタンをクリックする必要があります。これにより、スタート メニューが起動し、すべてのタイル、グループ、フォルダーがすぐに表示されます。
グループ名を見つけて右クリックし、「スタートからグループの固定を解除」というオプションをクリックします。これを行うと、番号に関係なく、グループ内のすべてのアプリが削除されます。そのため、次に進む前に、これが目的であることを確認してください。
2] スタートメニューからフォルダーのグループの固定を解除する方法
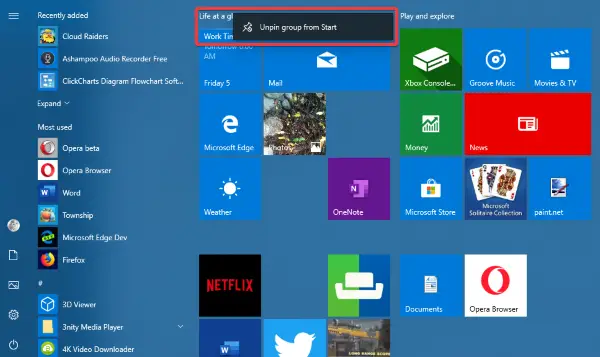
もう一度、キーボードの Windows キーを押すか、画面の左下隅にある Windows ボタンをクリックします。 [スタート] メニューが起動して実行されたら、フォルダー名を右クリックして、スタートからフォルダーのピン留めを解除する。
これを行うと、フォルダー内のすべてのアプリとフォルダー自体が削除されます。
次に、フォルダー内に重要なアプリが残っていないことを確認します。それらを保持したい場合は、後でまたはすぐに再度追加する必要があります。
これがお役に立てば幸いです。


![LockDown Browser をインストールできない [修正]](https://rele.work/tech/hayato/wp-content/uploads/2023/01/Cant-install-LockDown-Browser-.png)



