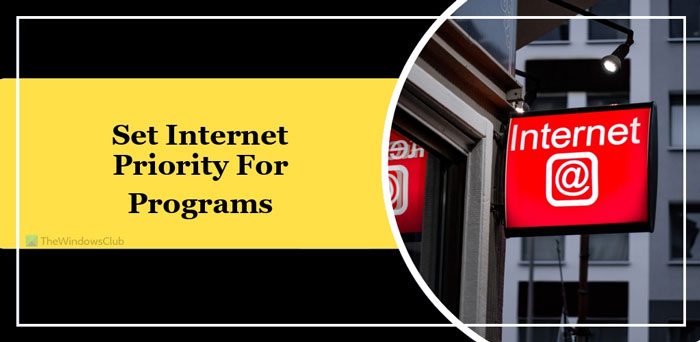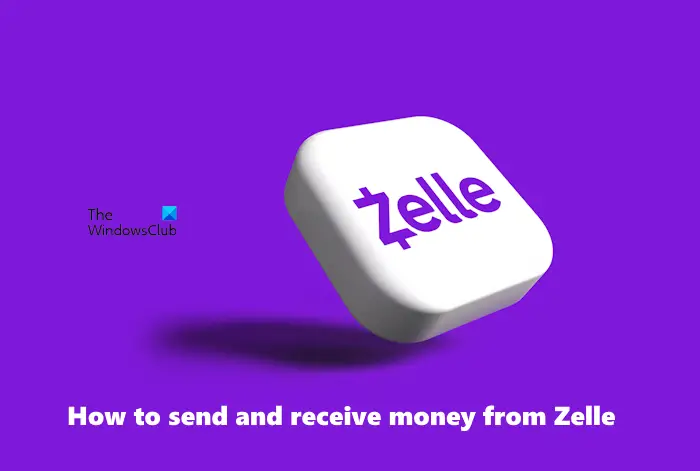NVIDIA コントロール パネルは、ディスプレイのサイズ、方向、スケーリングなどを調整し、デバイスのグラフィックス パフォーマンスに合わせて調整するための優れた方法です。ただし、私たちは次のことに気づきました。NVIDIA コントロール パネルが開かない一部の Windows デバイスでは。この投稿では、この問題を解決するために何ができるかについて説明します。

NVIDIA コントロール パネルが開かない
Windows 11/10 コンピューターで NVIDIA コントロール パネルが開かない、応答しない、または動作しない場合は、次の解決策を実行してください。
- NVIDIA コントロール パネルのプロセスを再起動します。
- NVIDIA ディスプレイ ドライバーのサービスを再起動します
- NVIDIA ディスプレイ ドライバー ソフトウェアをアップグレードする
- Nvidia ディスプレイ コンテナー プロセスの終了
- NVIDIA ディスプレイ ドライバーまたはグラフィックス ドライバーを更新する
これらを詳しく見てみましょう。これを解決するには管理者権限が必要です。 NVIDIA コントロール パネルは、Windows のハードウェア用ドライバー ソフトウェアです。ご存知ない方のために説明します。
1] NVIDIA コントロール パネルのプロセスを再起動します
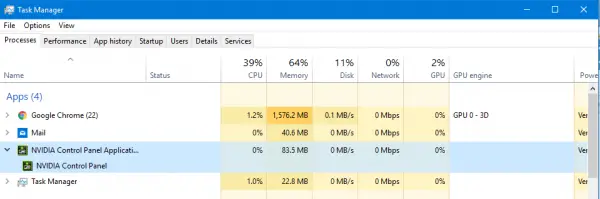
タスク マネージャーから NVIDIA コントロール パネルのプロセスを再起動するには、CTRL + Shift + Escキーボード上のボタンの組み合わせ。
と呼ばれるプロセスに注目してくださいNVIDIA コントロール パネル アプリケーション。
展開して右クリックすると、のNVIDIA コントロール パネルサブプロセス。をクリックしてくださいタスクを終了します。
ここで、[スタート] メニューから NVIDIA コントロール パネルを開いて、問題が解決するかどうかを確認してください。
2] NVIDIA ディスプレイドライバーのサービスを再起動します
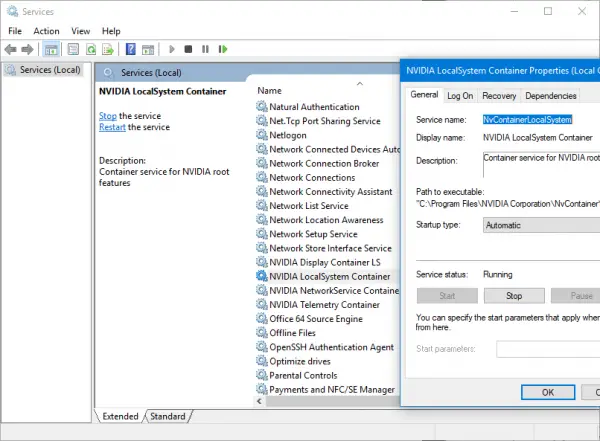
そうする必要がありますWindows サービス マネージャーを開きます。を押して開始しますウィンキー+Rを起動するためのボタンの組み合わせ走るユーティリティ。次に、次のように入力します。サービス.msc そして Enter キーを押します。[サービス] ウィンドウが起動し、サービスのリストが表示されます。
ここで、次のサービスに注目してください。NVIDIAディスプレイコンテナLS。それをダブルクリックして、[プロパティ] ボックスを開きます。
サービスが開始されていることを確認します。そうでない場合は、開始してください。すでに開始されている場合は、停止してから再度開始してください。また、スタートアップの種類が次であることを確認してください。自動。
に対しても同じことを行いますNVIDIA LocalSystem コンテナサービス。
これで問題が解決するかどうかを確認してください。
3] NVIDIA ディスプレイ ドライバー ソフトウェアを更新します。
行うべき主な作業の 1 つは、NVIDIA ディスプレイ ドライバーを更新することです。
そのためには、最新のディスプレイ ドライバー ダウンロード Web サイトにアクセスして、NVIDIAドライバーをダウンロードするソフトウェア。
ドロップダウン メニューから、グラフィック カードの正確なモデルを選択する必要があります。次に、検索ボタンをクリックすると、グラフィック カードのドライバーの最新リリースが表示されるはずです。利用規約に同意してドライバーをダウンロードします。最後に、ダウンロードしたファイルを実行して最新のドライバーをインストールします。
変更を有効にするには、コンピュータを再起動します。
NVIDIA コントロール パネルは正常に動作するはずです。
PS:TheReduxPL以下のコメントで示唆されています:「Microsoft Store アプリで Nvidia コントロール パネルを更新します…そしてアプリはすぐに動作し始めました。」
4] NVIDIAディスプレイコンテナプロセスの終了
CPU 使用率が高くなる既知の原因の 1 つは、nvdisplay.container.exe応用。タスク マネージャーを開いて CPU に基づいて並べ替えると、このアプリケーションがコンピューターに負担をかけていることがわかります。
場合によっては、アプリケーションがスタックして閉じることができなくなり、リソースが長時間スタックしてしまうことがあります。これらすべてが最終的にボトルネックになります。取り除く最善の方法は、Nvidia ディスプレイ コンテナ プロセスを右クリックし、タスク マネージャーを使用してプロセスを終了することです。
5] NVIDIAディスプレイドライバーまたはグラフィックドライバーを更新します
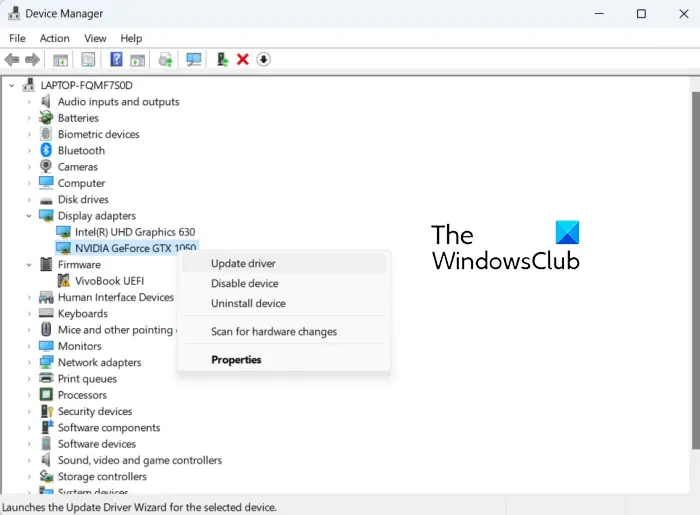
通常、古いドライバーにはさまざまな問題が発生します。新規インストールまたはアップデートが役立つ場合があります。次のいずれかの方法を使用して、グラフィック カード ドライバーを更新できます。
デバイスマネージャ
WIN + X を使用してデバイス マネージャーを開き、続いて M キーを押します。次に、ディスプレイ アダプターのリストに移動して展開してください。 Nividia リストを右クリックし、ドライバーの更新を選択します。ドライバーを自動的に検索するように求められ、Windows Update で更新されたドライバーを検索するよう指示されます。それをクリックし、[Windows Update] ボタンの下にある [オプションの更新] をクリックします。アップデートがある場合のみ有効になります。ドライバーのアップデートを見つけてインストールします。
OEM ウェブサイト
ドライバーのバージョンがわかっている場合は、手動でインストールできます。デバイス マネージャーを使用してディスプレイ アダプターのプロパティに移動し、ドライバー タブに切り替えます。バージョンを確認してください。
次に、OEM Web サイトにアクセスし、Windows のバージョンに基づいてドライバーをダウンロードします。インストールして問題が解決したかどうかを確認してください。
この投稿がわかりやすく、NVIDIA コントロール パネルが開かない問題を解決できたことを願っています。
NVIDIA コントロール パネルが Windows 11 を開けない問題を修正するにはどうすればよいですか?
Nvidia コントロール パネルを開けない場合は、ドライバーとシステムを更新することをお勧めします。ウイルス対策を確認してください。 Windows 11/10 の高速ブート オプションを無効にしてみることもできます。これが機能しない場合は、インストール ディレクトリからアプリケーションを直接起動してみてください。
Nvidia コントロール パネルを強制的に開くにはどうすればよいですか?
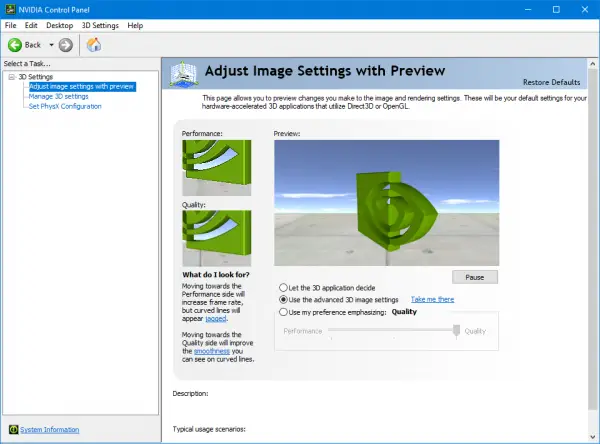
Nvidia コントロール パネルを強制的に開くには、NVIDIA コントロール パネルのプロセスを再起動します。次に、Ctrl + Shift + Esc を同時に押してタスク マネージャーを起動します。次に、NVIDIA コントロール パネル アプリケーションを見つけて展開し、NVIDIA コントロール パネル サブプロセスを右クリックして [タスクの終了] を選択します。これらの手順を完了したら、NVIDIA コントロール パネルを開いて、アクセスできるかどうかを確認します。