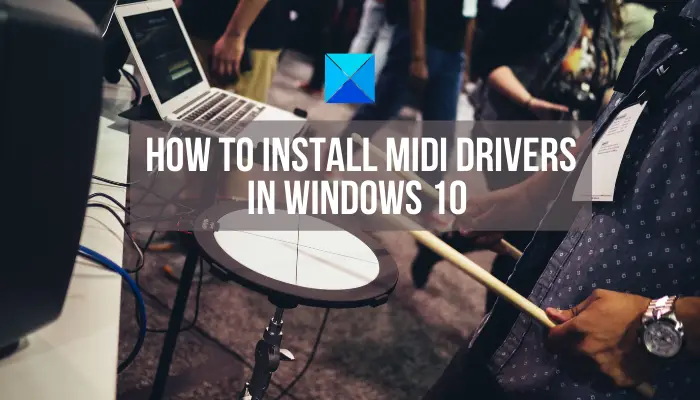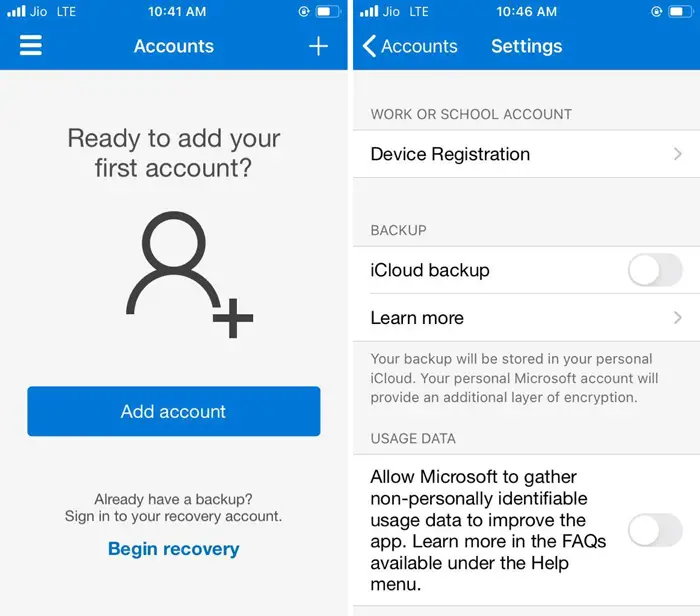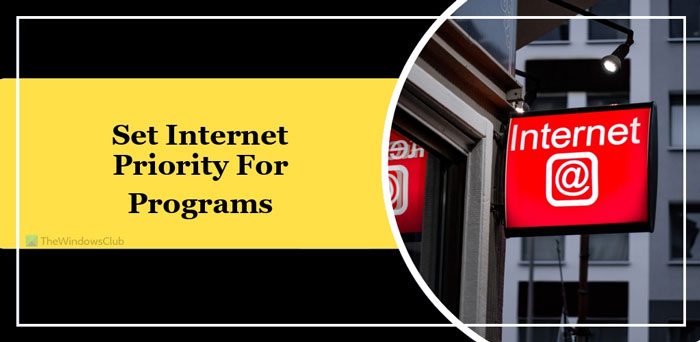を使用しようとしている場合は、管理者として実行Windows 11/10 のコンテキスト メニュー オプションが機能しない場合、または管理者権限でプログラムを開いていない場合は、いくつかのことを実行する必要がある場合があります。
管理者として実行オプションが機能しない、またはコンテキスト メニューに表示されない
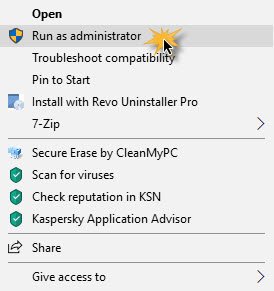
これを修正するには管理者として実行動作しない、または問題が見つからない場合は、次の提案に従ってください。
- ユーザーアカウント制御を有効にする
- Contect メニュー項目をクリーンアップする
- SFC および DISM スキャンを実行する
- グループメンバーの変更
- マルウェア対策機能を備えたスキャンシステム
- クリーン ブート状態でのトラブルシューティング
- 新しい管理者アカウントを作成します。
Windows 11/10では管理者として実行オプションが表示されない
1] ユーザーアカウント制御をオンにする
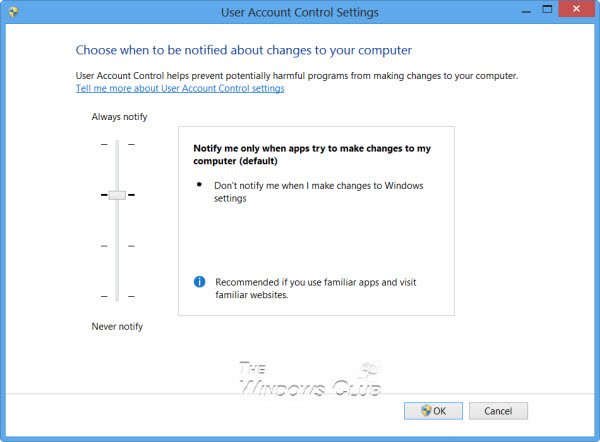
管理者権限でソフトウェアを開こうとすると、UAC またはユーザー アカウント制御のプロンプトが表示され、権限を確認する必要があります。ただし、誤って UAC を無効にした場合、または一部のマルウェアが同意なしに UAC を無効にした場合、この問題が発生する可能性があります。したがって、UAC がオンになっているかどうかを確認してください。そうでない場合は、ユーザーアカウント制御を有効にするこれが役立つかどうかを確認してください。
2] コンテキスト メニュー項目をクリーンアップする
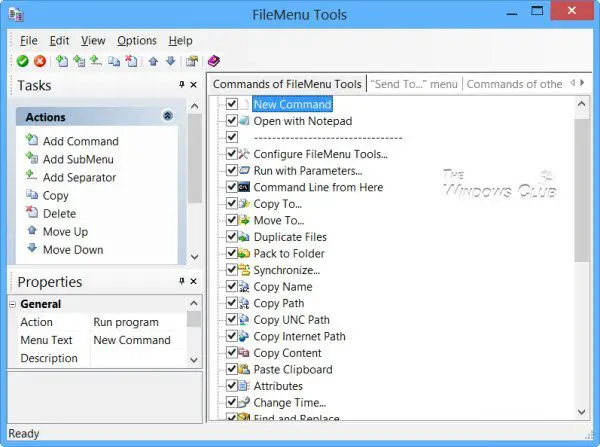
これらのいずれかを使用してくださいコンテキスト メニュー エディタ ソフトウェア不要なコンテキスト メニュー項目、特に最近追加されたものを削除するプログラム。
3] SFC および DISM スキャンを実行します
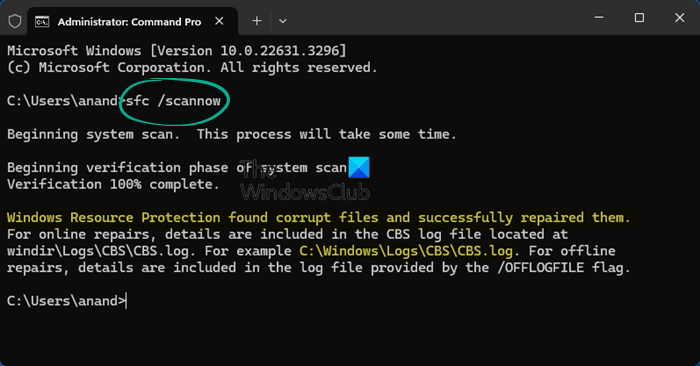
システム ファイルが破損している場合、この問題が発生する可能性があります。それで、実行しますシステムファイルチェッカーそしてディズムOS ファイルを修復します。
4] グループメンバーの変更
管理者アカウントでサインインするか、管理者にこれを行うよう依頼してください。標準ユーザー アカウントをお持ちの場合は、アカウントを管理者グループに追加します。
これを行うには、次のように検索しますネットプルウィズタスクバーの検索ボックスに入力して結果を開きます。その後、ユーザーアカウントを選択し、プロパティボタン。
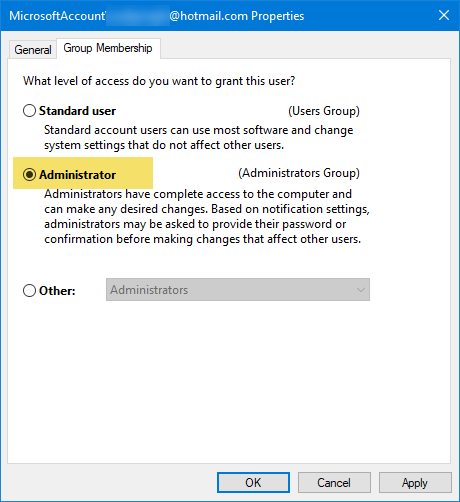
次に、次へ進みますグループメンバーシップタブ > 選択管理者> [適用] ボタンと [OK] ボタンをクリックして変更を保存します。
次に、コンピュータに再度サインインし、[管理者として実行] オプションが機能しているかどうかを確認します。
5] マルウェア対策でシステムをスキャン
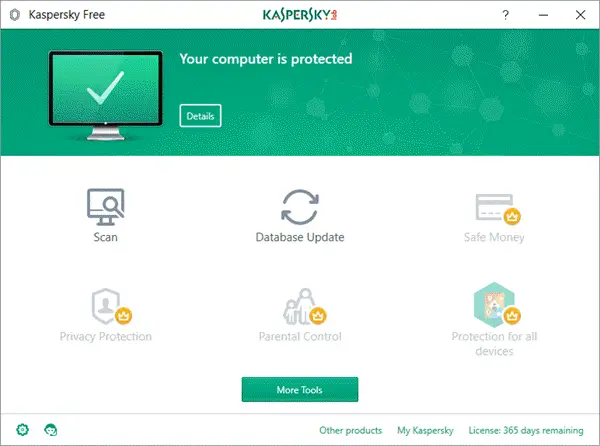
場合によっては、マルウェアが原因でこの問題が発生することがあります。どの解決策も機能しない場合は、マルウェア対策ソフトウェアをインストールし、システム全体をスキャンする必要があります。多くの無料のウイルス対策ソフトウェア プログラム、Bitdefender、Kasperskyなどが利用可能です。
関連している: Windows 11 で「管理者として実行」がグレー表示される
6] クリーン ブート状態でのトラブルシューティング

トラブルシューティングを行うことができますクリーンブート状態どのサードパーティ サービスが問題の原因となっているのかを確認します。クリーン ブートでは、最小限のドライバーとスタートアップ プログラムでシステムが起動します。クリーン ブートでコンピュータを起動すると、事前に選択された最小限のドライバとスタートアップ プログラムのセットを使用してコンピュータが起動します。コンピュータは最小限のドライバ セットで起動するため、一部のプログラムが期待どおりに動作しない場合があります。
7] 新しい管理者ユーザーアカウントを作成します
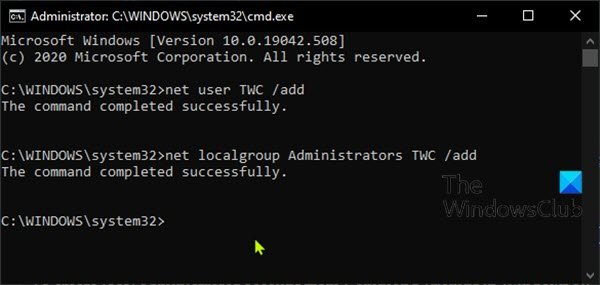
標準ユーザー アカウントで「管理者として実行」機能を利用できない場合は、新しい管理者ユーザー アカウントを作成し、それが使用できるかどうかを確認してください。メイン管理者アカウントでサインインしてから、別の管理者アカウントを作成して使用する。
何も役に立たない場合は、この PC をリセットするオプションを使用して、既存のファイルとデータを保存するオプションを必ず選択してください。