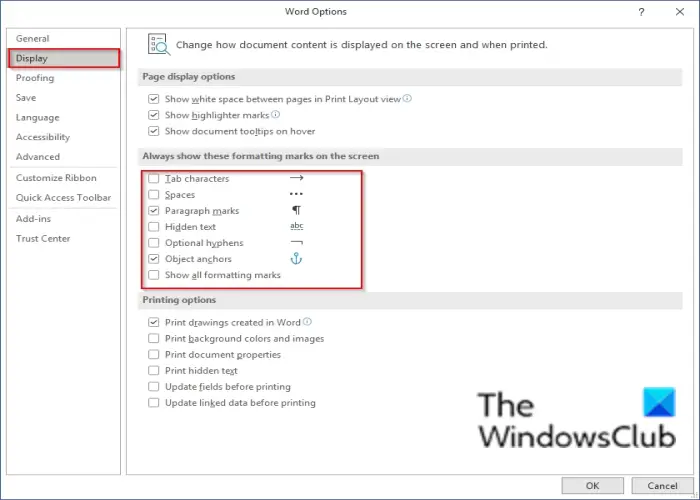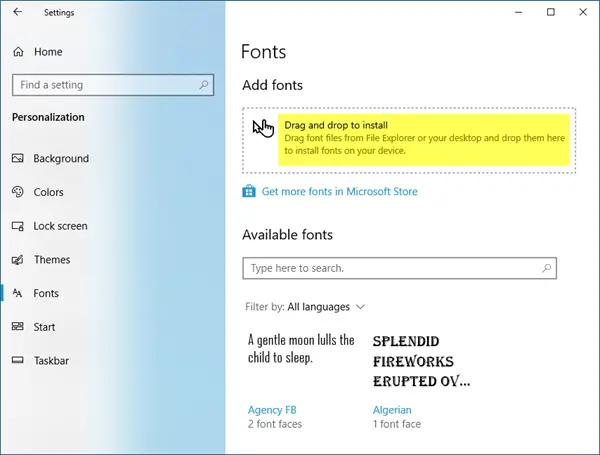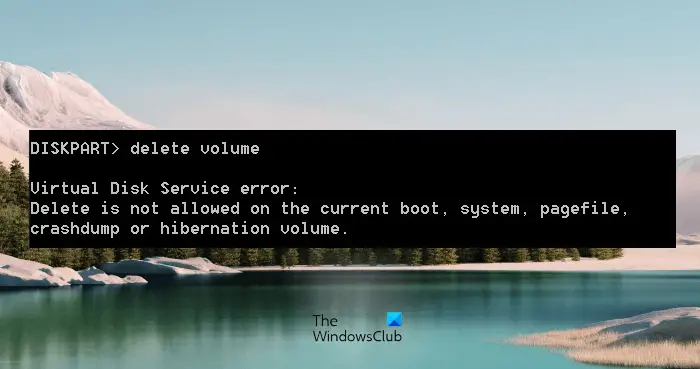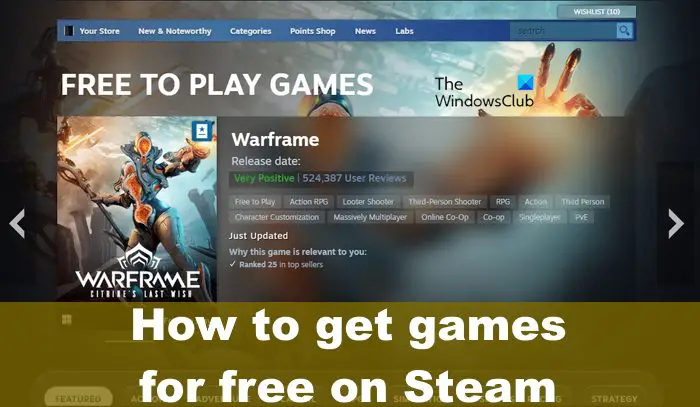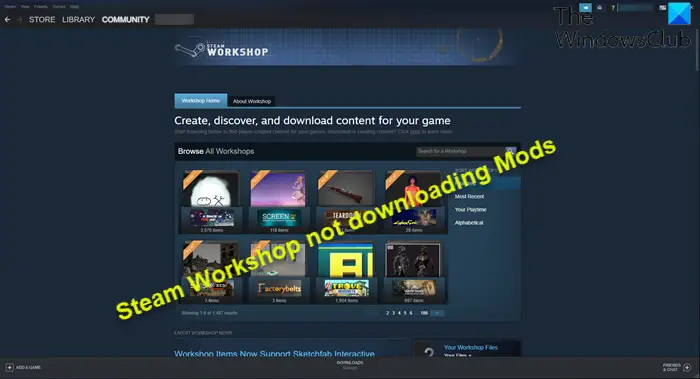場合によっては、昇格した特権を使用してシステム上でアプリケーションを起動する必要があります。これを行うには、管理者として実行特定のアプリケーションの右クリック コンテキスト メニューのオプション。ただし、一部のユーザーはこのオプションがグレー表示されているため使用できません。もし管理者として実行オプションがグレー表示されるお使いのシステムでは、この記事で提供されている解決策が役に立ちます。
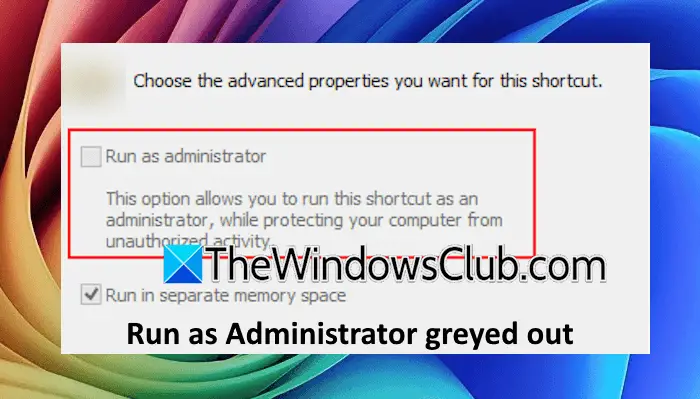
Windows 11 では「管理者として実行」がグレー表示される
次の場合は、次の提案を使用してください。管理者として実行Windows 11/10 コンピューターではオプションがグレー表示になっています。
- 全員を新しいユーザーとして追加する
- 管理者としてアプリケーションを起動する他の方法を試してください
- プログラムのショートカットを作成する
- UAC を無効にして再度有効にする
- システムイメージファイルを修復する
- 新しい管理者アカウントを作成する
- PCをリセットする
これらすべての修正については、以下で詳しく説明しました。
1]Everyoneを新しいユーザーとして追加します
Everyone を新しいユーザーとして追加して、そのアプリケーションを管理者として実行できるかどうかを確認してください。 Everyone を新しいユーザーとして追加するには、以下の手順に従います。
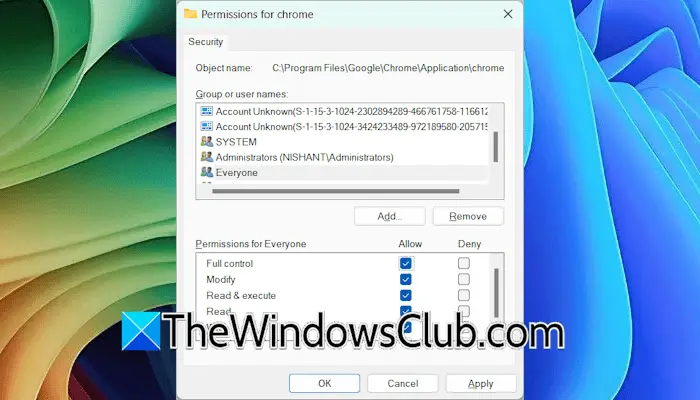
- プログラムのexeファイルを右クリックして選択しますプロパティ。
- を選択します。安全タブをクリックし、編集ボタンをクリックして権限を編集します。
- をクリックしてください追加ボタンとタイプみんな。
- をクリックしてください名前を確認するボタンをクリックしてからわかりました。
- [全員] ユーザーを選択して許可するフルコントロールそれのために。
- クリック適用するそしてクリックしてくださいわかりました。
次に、管理者として実行できるかどうかを確認します。
2] 管理者としてアプリケーションを起動する他の方法を試してください
管理者としてプログラムを起動する他の方法を試すこともできます。管理者としてプログラムを起動するには、さまざまな方法があります。これらの方法のいくつかを以下で説明しました。
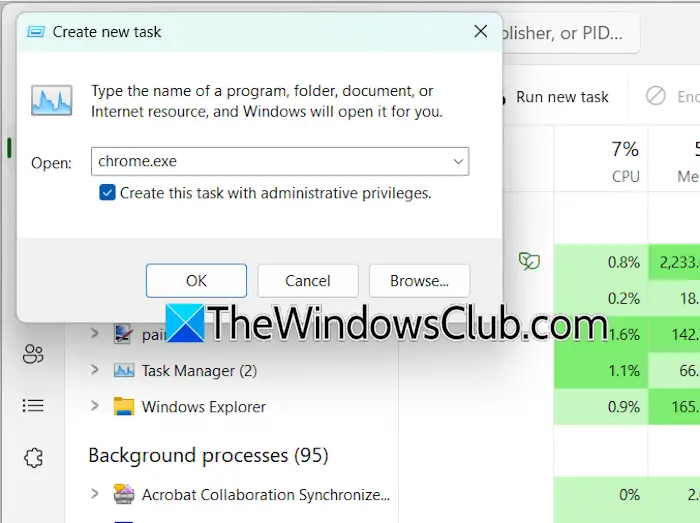
[ファイル名を指定して実行] ボックスを開き、プログラムの exe ファイル名を入力します。たとえば、Chrome の場合は次のように入力します。クロム.exe。さあ、押してくださいCtrl + Shift + Enter。タスク マネージャーからも同じことを行うことができます。タスクマネージャーを開き、新しいタスクを実行するオプション。ここで、アプリケーションの exe 名 (たとえば、chrome.exe) を入力します。を選択します。このタスクは管理者権限で作成してくださいチェックボックスをオンにして「OK」をクリックします。
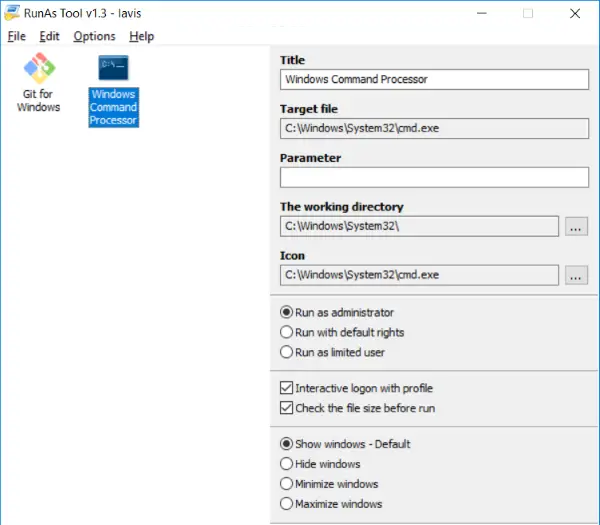
次のようなサードパーティ ツールを使用することもできます。実行ツール昇格した特権で目的のプログラムを起動します。
3] プログラムのショートカットを作成します
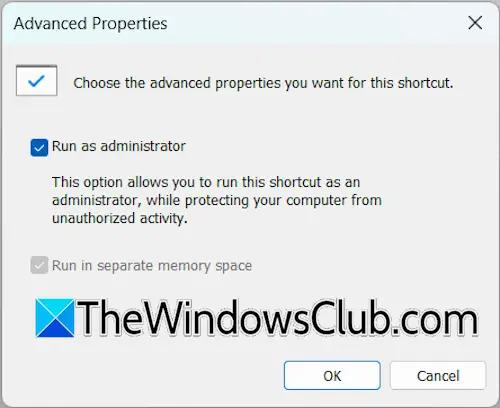
プログラムの [互換性] タブで [管理者として実行] オプションがグレー表示されている場合は、次のことを試してください。そのプログラムのショートカットを作成するそこでオプションがクリック可能になるかどうかを確認します。次に、ショートカットを右クリックして選択しますプロパティ。を選択します。ショートカットタブをクリックして、高度なボタン。を選択します。管理者として実行チェックボックスをオンにして「OK」をクリックします。その後、そのショートカットからプログラムを起動するたびに、昇格した権限でプログラムが開かれるようになります。
4] UACを無効にして再度有効にする
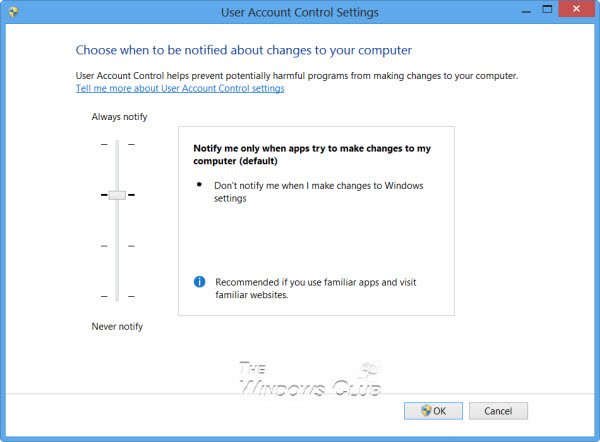
試すUAC の無効化と再有効化それが役立つかどうかを確認してください。 UAC を無効または有効にするオプションは、コントロール パネルで使用できます。
5] システムイメージファイルを修復します

この問題の原因の 1 つは、システム イメージ ファイルの破損である可能性があります。システム イメージ ファイルを修復して、問題が解決するかどうかを確認することをお勧めします。
を起動します。システムファイルチェッカーそしてディズムツールを 1 つずつ実行し、必要なコマンドを実行して破損したシステム ファイルを修復します。
6] 新しい管理者アカウントを作成します
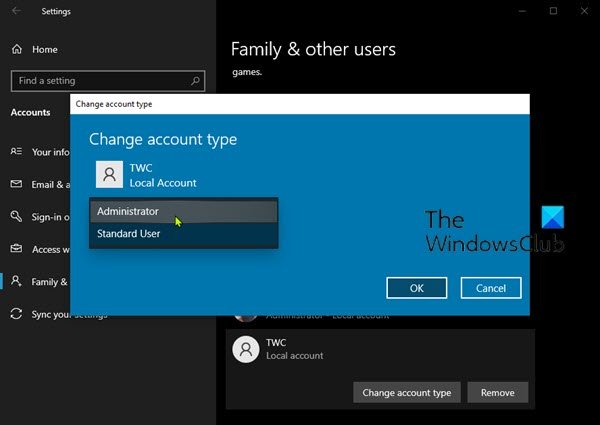
この問題は、現在の管理者アカウントに関連している可能性があります。もしかしたら壊れているかもしれません。新しい管理者アカウントを作成するそれが役立つかどうかを確認してください。新しい管理者アカウントで問題が発生しない場合は、そのアカウントを引き続き使用できます。
読む:Windows で管理者として実行オプションが機能しない。
7] PCをリセットする

上記のどの修正を行っても問題が解決しない場合、最後の手段は次のとおりです。PCをリセットする工場出荷時のデフォルト設定に戻します。 PC をリセットするときに、ファイルを保管しておいてくださいオプション。このオプションは、データを削除せずに PC をリセットします。
ヒント:また、プログラムを常に管理者として実行するようにするプロパティを変更することによって。
Windows 11 で管理者として実行できないのはなぜですか?
この問題の一般的な原因は、管理者権限がないことです。ローカル アカウントでシステムにサインインしている場合、管理者としてプログラムを起動することはできません。もう 1 つの原因は、特定のプログラムの権限の問題です。セキュリティ プロパティを編集し、Everyone を新しいユーザーとして追加し、フル コントロールを許可します。
Windows 11 で管理者を有効にするにはどうすればよいですか?
管理者としてシステムにサインインしている場合は、昇格された権限を必要とするすべてのアクションを実行できるため、管理者アカウントを有効にする必要はありません。ただし、場合によっては、トラブルシューティングの目的で、非表示の管理者アカウントを有効にする必要がある場合があります。そのような場合、次のことができます。組み込みの管理者アカウントを有効にするコマンドプロンプトから。