ディスクパートは、Microsoft が開発した強力なコマンド ライン ツールで、ユーザーは Windows コンピュータ上のハード ドライブを管理できます。 Diskpart ユーティリティを使用すると、次のことができます。ハードドライブにパーティションを作成する、ハードドライブからパーティションを削除する、ハードドライブ上の特定のパーティションをフォーマットするDiskpart ユーティリティを使用して Windows コンピュータ上のハード ドライブから特定のパーティションを削除しているときに、一部のユーザーがエラーを受け取りました。彼らが与えるとき、パーティションのオーバーライドを削除するハードドライブ上の特定のパーティションを選択した後、このコマンドを実行すると、Diskpart に次のエラー メッセージが表示されます。
仮想ディスクサービスエラー:
現在のブート、システム、ページファイル、クラッシュダンプ、または休止状態のボリュームでは削除は許可されません。
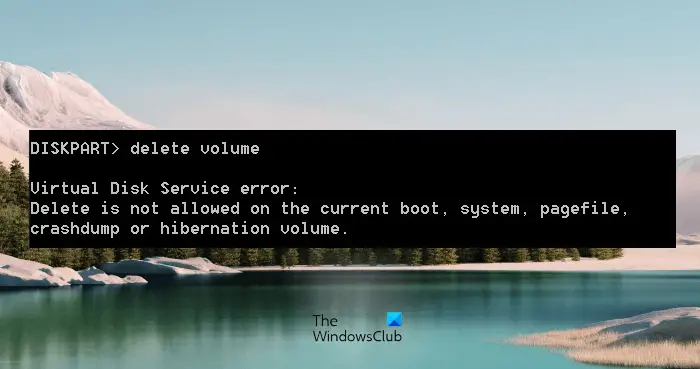
上記のエラー メッセージにより、ユーザーはハード ドライブ上の特定のパーティションを削除できなくなります。同じエラー メッセージが表示される場合は、この記事に記載されている提案が問題の解決に役立つ可能性があります。
現在のブート、システム、ページファイル、クラッシュダンプ、または休止状態のボリュームでは削除は許可されません。
これDiskpart仮想ディスクサービスエラーこの問題は通常、Windows OS を別のディスク (SSD など) にインストールし、古いハードディスクからパーティションを作成しようとしたときに発生します。このエラーを解決するには、次の解決策を試してください。
- システム予約済みパーティションを別のドライブに移動する
- Windows 回復環境からコマンド プロンプトを起動する
- 起動順序を変更する
- ページングファイルを無効にする
- 不要なパーティションをすべて削除し、HDD を取り外します。
これらすべての修正を詳しく見てみましょう。
1] システム予約済みパーティションを別のドライブに移動します
システム予約済みパーティションには、Windows の起動時に必要なシステム ファイルが含まれています。 SSD に Windows をインストールするときに、システム予約パーティションが HDD 上にすでに存在するため、システム予約パーティションが Windows によって作成されないことがあります。この場合、Windows は HDD 上のシステム予約済みパーティションを使用して起動します。このエラーが原因で、Diskpart ユーティリティを使用して古いハード ドライブからシステムで予約済みのパーティションを削除できない場合は、これに該当する可能性があります。
Windows は起動に HDD 上のシステム予約済みパーティションを使用しているため、削除できず、削除しようとするとエラーが発生します。これを確認するには、ディスクの管理を開き、SSD 上にシステム予約パーティションが作成されているかどうかを確認します。そうでない場合は、同じものを HDD から SSD にコピーします。
システム予約済みパーティションを HDD から SSD にコピーするには。このためには、次のようなサードパーティ ツールを使用できます。AOMEIバックアップ。続行する前に、次のことをお勧めします。システム修復ディスクを作成するこれにより、システムで予約されたパーティションを HDD から SSD にコピーした後に問題が発生した場合にトラブルシューティングを行うことができます。これで、古いハードドライブからシステムで予約されたパーティションを削除するときにエラーが発生しなくなります。
2] Windows回復環境からコマンドプロンプトを起動します。
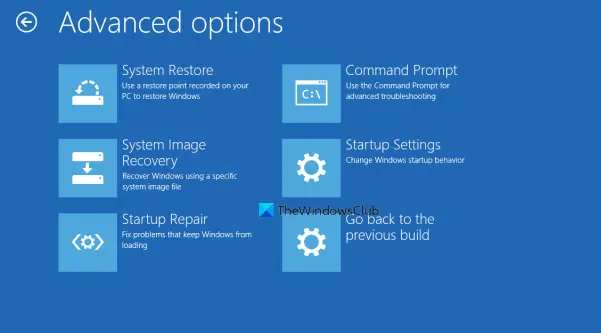
上記の解決策で問題が解決しない場合は、Windows 回復環境からコマンド プロンプトを起動し、ハード ドライブのパーティションを削除してみてください。今回も同じエラー メッセージが表示されるかどうかを確認してください。にWindows回復環境に入るを長押しします。シフトキーを押してコンピュータを再起動します。
3] 起動順序を変更する
一部のユーザーは、Windows オペレーティング システムをハード ドライブから新しい SSD にクローン作成しました。その後、Diskpart でパーティション オーバーライド削除コマンドを実行して SSD 上のパーティションを削除すると、「削除は許可されていません…」というエラー メッセージが表示されます。これがあなたに当てはまる場合は、BIOSで起動順序を変更する問題が解決するかどうかを確認してください。
4] ページングファイルを無効にする
一部のユーザーは、ページング ファイルが問題の原因であることに気づきました。それによると、ページング ファイルは C ドライブとは別のドライブに構成されていました。ページング ファイルを無効にすると、問題は解決されました。これを試すこともできます。ページング ファイルを無効にして、問題が解決するかどうかを確認してください。これを行う手順は以下に記載されているとおりです。続行する前に、システムの復元ポイント。
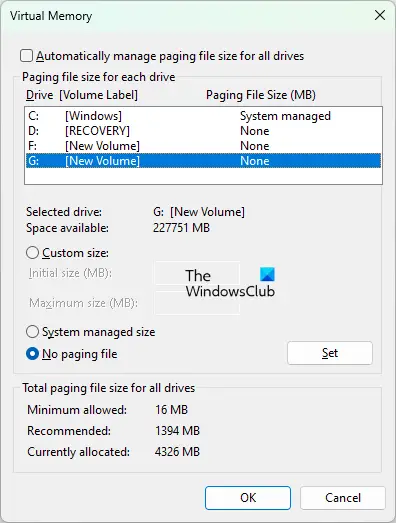
- 「Windows サーチ」をクリックして入力します。詳細なシステム設定。
- 選択詳細なシステム設定を表示する検索結果から。
- のシステムのプロパティウィンドウが表示されます。
- の下で高度なタブで、設定のボタンパフォーマンスセクション。
- ときパフォーマンスオプションウィンドウが開くので、高度なタブをクリックして、変化ボタンの下にある仮想メモリセクション。
- 選択を解除しますすべてのドライブのページング ファイル サイズを自動的に管理しますチェックボックス。
- ページング ファイルが別のドライブ パーティションに構成されている場合は、そのドライブ パーティション名の横にそのサイズが表示されます。
- ドライブのパーティションを選択し、ページングファイルがありませんラジオボタン。
- クリックセット。
- クリックわかりました。
これで、Diskpart ユーティリティを使用してパーティションを削除できるようになります。パーティションを削除した後、ページング ファイルを再度有効にすることができます。
5] 不要なパーティションをすべて削除し、HDD を取り外します。
新しい SSD に Windows を新規インストールした後、新しいハードディスク (SSD など) または古いハードディスク (HDD など) からパーティションを削除できない場合は、これを試してください。 SSD に Windows を再度再インストールします。ただし、今回は、Windows のインストール中に Windows にパーティションとドライブが表示されたら、不要なパーティションをすべて削除します。完了したら、インストーラーを終了し、Windows オペレーティング システムをインストールしているドライブ以外のすべてのドライブを取り外します。次に、起動可能なインストーラーを使用してシステムの電源を入れ、インストール プロセスを完了します。インストールプロセスが完了したら、HDD をシステムに再度接続できます。
読む:Diskpart でエラーが発生しました。メディアは書き込み保護されています。
ページファイル ボリュームを含むディスクでは操作が許可されない問題を解決するにはどうすればよいですか?
Diskpart ユーティリティを使用してハード ドライブを MBR または GPT に変換しているときに、次のエラー メッセージが表示される場合があります。
仮想ディスクサービスエラー:
この操作は、ページファイル ボリュームを含むディスクでは許可されません。
このエラーは通常、ハードドライブが空でない場合に発生します。したがって、ハードドライブの変換を開始する前に、そのドライブからすべてのパーティションを削除する必要があります。 clean コマンドを使用してハードドライブからすべてのパーティションを削除することも、ディスクの管理から同じパーティションを削除することもできます。
すべてのパーティションを削除しても問題が解決しない場合は、Windows 起動可能な USB フラッシュ ドライブを作成する。次に、その USB から起動し、最初の画面が表示されたら Shift + F10 を押します。これにより、Windows 以外の管理者コマンド プロンプトが表示されます。ここで、そこで Diskpart コマンドを実行します。
読む: Diskpart 仮想ディスク サービス エラー、ボリュームサイズが大きすぎます
仮想ディスクサービスを再起動できますか?
仮想ディスク サービス (VDS) は、ユーザーやアプリケーションの要求に応じてクエリや構成操作を実行する Windows コンピューター上のサービスです。仮想ディスク サービスがシステム上で実行されていない場合は、[サービス管理] ウィンドウから開始できます。同じ手順を以下に説明します。
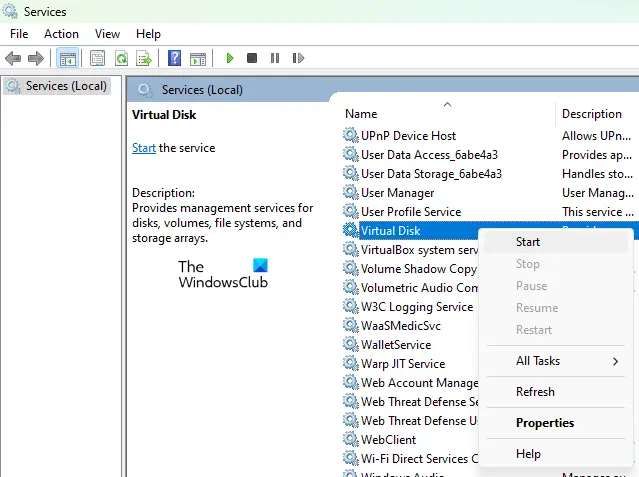
- を押します。勝利+Rを起動するキー走るコマンドボックス。
- タイプサービス.msc[実行コマンド] ボックスにチェックを入れ、[OK] をクリックします。これにより、「サービス管理」ウィンドウが開きます。
- 「サービス管理」ウィンドウで、仮想ディスクサービス。
- それを右クリックして選択します始める。
VDS を自動的に起動する場合は、VDS をダブルクリックしてプロパティを開きます。の下で一般的なタブで選択自動でスタートアップの種類ドロップダウンを選択して「OK」をクリックします。
関連している:
- Diskpart 仮想ディスク サービスのエラー。操作がタイムアウトしました
- Diskpart仮想ディスクサービスエラー、ボリュームサイズが大きすぎます
- Diskpart仮想ディスクサービスエラー、使用可能なスペースが十分にありません
- Diskpart仮想ディスクサービスエラー、この操作はオブジェクトでサポートされていません
- Diskpart仮想ディスクサービスエラー、指定されたディスクは変換できません
- Diskpart仮想ディスクサービスエラー、ファイルシステムに互換性がありません
Diskpart がディスク属性をクリアできなかったことを修正するにはどうすればよいですか?
Diskpart が提供している場合Diskpart がディスク属性をクリアできませんでしたエラーが発生した場合は、ハード ドライブに不良セクタが存在するか、ハード ドライブが書き込み保護されている可能性があります。この問題を解決するには、CHKDSK スキャンを実行します。 CHKDSK ユーティリティは、ハードディスク上の不良セクタを修復します。 CHKDSK スキャンで問題が解決しない場合は、ハード ドライブから書き込み保護を解除し、問題が解決されたかどうかを確認してください。
これがお役に立てば幸いです。





![Twitch でフルスクリーンが機能しない [修正]](https://rele.work/tech/hayato/wp-content/uploads/2022/06/Log-out-of-Twitch.jpg)