を使用してハードディスクにパーティションを作成するとき、ディスクパートユーティリティを使用すると、一部のユーザーでエラーが発生しました。この操作に使用できる十分なスペースがありません」エラー メッセージによると、ハードディスク上に使用可能な領域が不足しているため、新しいパーティションを作成できません。この記事では、このエラーに対処して問題を解決する方法を説明します。
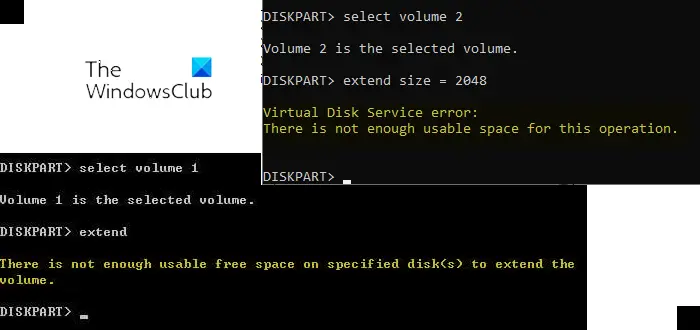
Diskpart ユーティリティによって表示される完全なエラー メッセージは、次の 2 つのいずれかになります。
指定されたディスクには、ボリュームを拡張するのに十分な使用可能なスペースがありません
この操作に使用できる十分なスペースがありません
Diskpart 仮想ディスク サービス エラー、使用可能なスペースが不足しています
Diskpart に「仮想ディスク サービス エラー: この操作に使用できる十分なスペースがありません新しいパーティションを作成するときに、次の解決策が問題の解決に役立つ可能性があります。
- ディスクのパーティション スタイルを確認してください
- ディスクを再スキャンします
- ハードドライブのパーティションを縮小します
- サードパーティツールを使用する
1] ディスクのパーティション スタイルを確認します。
このエラーの考えられる原因の 1 つは、MBR ディスクの制限です。システムにインストールされているディスクがマスター ブート レコードを使用している場合は、ディスク上に 4 つを超えるパーティションを作成することはできません。一方、GPT パーティションにはそのような制限はありません。 GPT ディスク上には無制限のパーティションを作成できますが、Windows では GPT ディスク上に最大 128 個のパーティションしか作成できません。
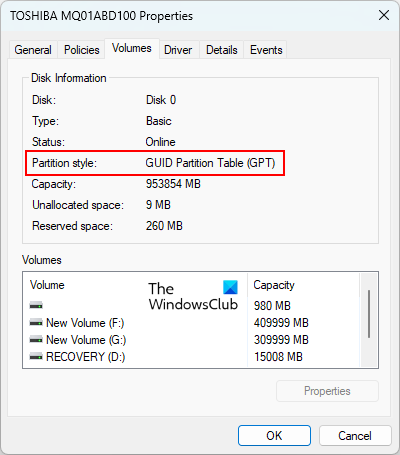
ハードディスクのパーティション スタイルを確認してください。これを行うには、以下の手順に従います。
- [ファイル名を指定して実行] コマンド ボックスを起動します。
- タイプディスク管理t.mscそして「OK」をクリックします。
- 上記のコマンドにより、ディスク管理道具。
- ハードディスクを右クリックして選択しますプロパティ。
- を選択します。ボリュームタブ。ハードディスクのパーティション スタイルが表示されます。
ハードディスクのパーティション スタイルが MBR で、すでに 4 つのパーティションがある場合は、次のことを行う必要があります。GPTに変換するさらにパーティションを作成します。変換は、ハードディスクにパーティションやボリュームが含まれていない場合にのみ可能であることに注意してください。ハードディスクにパーティションが含まれている場合は、MBR を GPT に変換する前にそれらのパーティションを削除する必要があります。この操作により、ハードディスク上のすべてのデータも消去されます。そのため、すべてのデータを外付けハードディスクにバックアップすることをお勧めします。
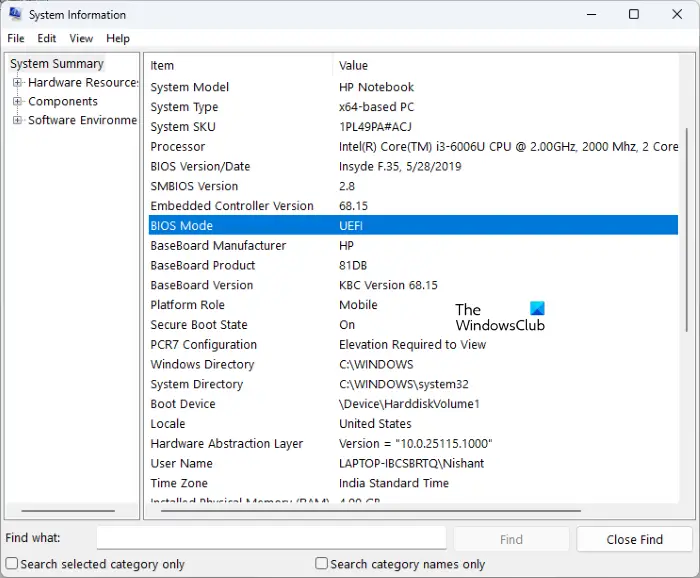
GPT ディスクは、Unified Extensible Firmware Interface (UEFI) BIOS モードを使用します。 BIOS モードはシステム情報で確認できます。 BIOS がレガシー モードと UEFI モードの両方をサポートしているが、レガシー モードに設定されている場合は、UEFIに変換します。
ハードディスクを MBR から GPT に変換した後、パーティションの作成中に Diskpart で同じエラーが表示されるかどうかを確認してください。
2] ディスクを再スキャンします
再スキャン コマンドは、コンピュータに追加された新しいディスクを検出するのに役立ちます。このコマンドを実行すると、ハード ディスク上の構成変更が検出され、情報が更新されます。 Diskpart でこのコマンドを実行して、役立つかどうかを確認してください。以下の手順に従います。
- 管理者としてコマンド プロンプトを開きます。
- タイプディスクパートそして Enter を押します。
- タイプ再スキャンそして Enter を押します。
ディスクを再スキャンした後、問題が継続するかどうかを確認してください。
3] ハードドライブのパーティションを縮小します。
エラーによると、ディスクに十分な使用可能なスペースがありません。この問題を解決するには、パーティションを縮小して未割り当て領域を残すことができます。パーティションを縮小した後、新しいパーティションを作成できるようになります。これを行う手順を以下に示します。
- 管理者としてコマンド プロンプトを開きます。
- 「Diskpart」と入力します。
- タイプディスク番号を選択してください。 # をディスク番号に置き換えます。たとえば、ディスク 0 にパーティションを作成する場合は、「select disc 0」と入力してキーを押す必要があります。入力。
- 次に、ハードディスク上の縮小したいパーティションを選択する必要があります。このためには、次のように入力しますリスト別そして押します入力。このコマンドは、ハードディスク上のすべてのパーティションを一覧表示します。
- さあ、入力してください# によるソルト。 # をハードディスクのパーティション番号に置き換えます。特定のパーティション、たとえばパーティション 3 を選択すると、「パーティション 3 が選択されたパーティションになりました」
- タイプ縮小希望=サイズ最小=サイズ。その後、Enter キーを押します。コマンド内の文字列サイズを、縮小するディスク上の実際のサイズに置き換えます。ボリュームを縮小するために入力するサイズは、選択したパーティションの合計サイズより小さくする必要があります。たとえば、選択したパーティションの合計サイズが 16 GB の場合、パーティションを縮小するサイズは 16 GB 未満である必要があります。
- 上記のコマンドが正常に実行されると、未割り当て領域のあるパーティションが作成されます。この未割り当て領域は、「ディスクの管理」で確認できます。
- 未割り当て領域を使用できるようにするには、それをフォーマットする必要があります。タイプfs=ntfsクイックそして押します入力。
- フォーマット処理が完了するまで待ちます。
フォーマットが完了すると、希望のサイズのパーティションが作成されます。上記の手順 6 では、コマンド shrinquired=size minimum=size を使用しました。このコマンドは、desired と minimum の 2 つの値で構成されます。これらの各値の意味と目的を見てみましょう。
- 望ましい: これは、パーティションに必要な実際のスペースの量を表します。
- 最小: 選択したパーティション上の最小スペースを表します。
希望の値に入力されたサイズを作成できない場合、Windows は最小値に入力したサイズのパーティションを作成します。これらの値の両方に同じサイズを入力することもできます。
読む:Diskpart エラー、デバイスがコマンドを認識しません。
4]サードパーティツールを使用する
サードパーティのツールを使用してハード ドライブにパーティションを作成することもできます。ネットで検索するとたくさん出てきますよディスクおよびパーティション管理ツール無料プランと有料プランの両方が付属しています。
アップデート: Microsoft は、Windows 11 のフォーマット コマンド ラインから FAT32 パーティションの 32 GB のサイズ制限を削除します。FAT は最大 2 TB のボリュームをサポートしますが、Windows には 32 GB の制限があります。
関連している:
- Diskpart 仮想ディスク サービス エラー: サービスの初期化に失敗しました
- Diskpart 仮想ディスク サービスのエラー。操作がタイムアウトしました
- Diskpart仮想ディスクサービスエラー、ボリュームサイズが大きすぎます
- Diskpart仮想ディスクサービスエラー、ファイルシステムに互換性がありません
- Diskpart 仮想ディスク サービスのエラー。現在のブート、システム、ページファイル、クラッシュダンプ、または休止状態のボリュームでは削除は許可されていません
- Diskpart仮想ディスクサービスエラー、この操作はオブジェクトでサポートされていません
- Diskpart仮想ディスクサービスエラー、指定されたディスクは変換できません
指定されたディスクは変換可能ではないという仮想ディスク サービス エラーを修正するにはどうすればよいですか?
Diskpart ユーティリティを使用して MBR ディスクを GPT に変換するときに、「指定されたディスクは変換できません」というエラー メッセージが表示される場合があります。完全なエラー メッセージは次のとおりです。
仮想ディスクサービスエラー:
指定されたディスクは変換できません。
エラー メッセージによると、MBR から GPT に変換したいディスクは変換できません。このエラーを解決するには、MBR パーティション スタイルと GPT パーティション スタイルについて理解しておく必要があります。 MBR ディスクを GPT に変換する場合は、BIOS が UEFI モードをサポートしている必要があります。これは、GPT ディスクが Unified Extensible Firmware Interface (UEFI) BIOS モードを使用するためです。
このエラー メッセージが表示された場合は、まずシステムの BIOS モードを確認してください。レガシーモードが表示される場合は、UEFIモードに変換します。 BIOS モードを確認するには、[Windows 検索] をクリックして「システム情報」と入力し、検索結果からシステム情報アプリを選択します。システム情報アプリの右側のペインに、作成された BIOS が表示されます。
BIOS がレガシー モードと UEFI モードの両方をサポートしている場合は、レガシー モードを UEFI に変換できます。 BIOS モードがすでに UEFI に設定されているにもかかわらず、このエラー メッセージが表示される場合は、次のようなサードパーティのツールまたはソフトウェアを使用できます。MinitoolパーティションウィザードMBRをGPTに変換します。
読む:DiskPart エラー、データ エラー 巡回冗長検査。
仮想ディスクサービスのエラー「ボリュームサイズが大きすぎます」を修正するにはどうすればよいですか?
仮想ディスク サービス エラー「ボリューム サイズが大きすぎます」は、通常、FAT32 ファイル システムを使用して特定のディスク ドライブをフォーマットするときに発生します。このような場合は、NTFS などの別のファイル システムを使用してディスク ドライブをフォーマットしてみることができます。 FAT32 ファイル システムにはいくつかの制限があります。 FAT32 ファイル システムの最大ファイル サイズ制限は 4 GB です。これが、FAT32 ファイル システムを使用して大きなサイズのディスク ドライブをフォーマットするときに Diskpart がこのエラーを表示する理由です。





