ディスクパートは、ユーザーが PC またはラップトップに接続されているディスクまたはストレージ デバイスを管理できるようにする Windows のシステム ツールです。これを使用しているときに、次のような Diskpart エラーが表示される場合は、DiskPart でエラーが発生しました。デバイスがコマンドを認識しません場合は、この投稿が問題の解決に役立ちます。
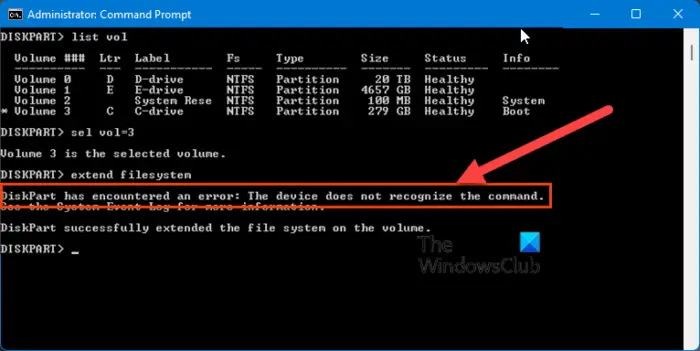
このエラーは、未割り当て領域を使用してパーティションまたはファイル システムを拡張しようとしたが失敗した場合に発生します。ディスク上に拡張に使用できるスペースがある場合でも、この問題が発生する可能性があります。
「デバイスがコマンドを認識しない」という問題が発生するのはなぜですか?
フォーラムでユーザーが共有した経験を見ると、問題は Windows のディスク サイズの計算にあるようです。したがって、Windows にディスク領域を再計算させるイベントまたはアクションによって問題は解決されます。
Diskpart エラーを修正、デバイスがコマンドを認識しない
ここでは、一部のユーザーに効果があったソリューションのリストを示します。
- HDD の場合は DISK を最適化します。
- ディスクのサイズ変更 (拡張または縮小)
これらの解決策を試すには、管理者アカウントが必要です。また、GUI バージョンのディスク管理を使用する必要があることに注意してください。
1] HDD の場合は DISK をデフラグします。
SSD ではなく HDD の場合は、ドライブのデフラグまたは最適化プロセスを開始します。ドライブを右クリックし、[プロパティ] > [ツール] に移動します。 [最適化] ボタンをクリックして、[ドライブの最適化] パネルを開きます。
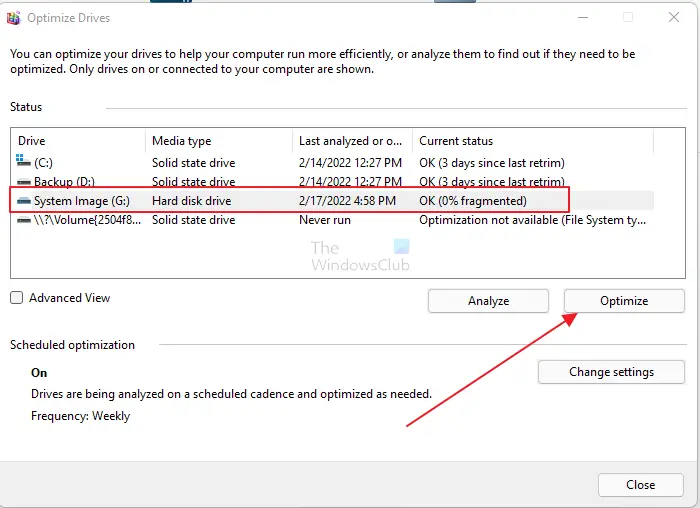
次に、問題の HDD を選択し、「最適化」ボタンをクリックします。ツールはファイルの統合を開始し、ディスク サイズが再計算されます。それが完了したら、コマンドライン インターフェイスまたはユーザー インターフェイスを使用してドライブを拡張できます。
2] ディスクのサイズ変更 (拡張または縮小)
Windows にドライブ容量を強制的に再計算させるもう 1 つの方法は、ディスク管理 UI を使用してディスクのサイズを変更することです。
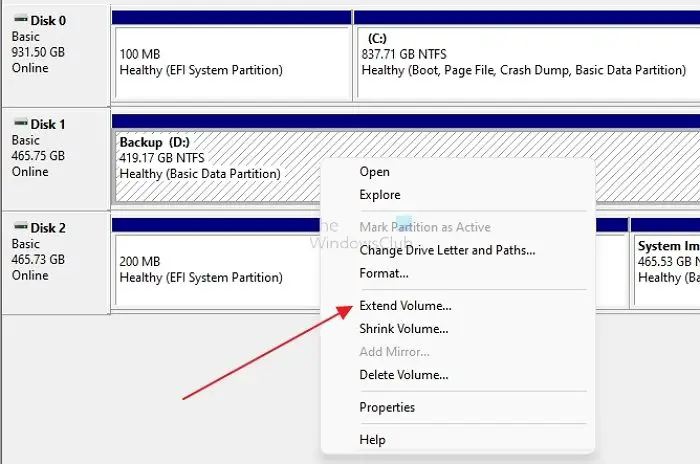
- 「ファイル名を指定して実行」プロンプトを開き、「diskmgmt.msc」と入力します。
- Enter キーを押してディスクの管理を起動します。
- 問題が発生しているディスクを右クリックし、拡張または縮小を選択します。
- 効果はほぼゼロなので、必ず数 MB 単位で実行してください。
- 完了したら、コマンドを実行して動作するかどうかを確認します。
この問題にはこれら 2 つの解決策が有効ですが、ディスク サイズの計算をトリガーできる他の方法を知っている場合は、それを使用できます。
一般的な diskpart エラーとは何ですか?
リストには以下が含まれますアクセス拒否エラー、パラメータが間違っています、I/Oデバイスエラー、メディアが書き込み禁止になっている、データエラー (巡回冗長検査)、メディアは書き込み禁止になっています、デバイスの準備ができていませんエラー、リクエストを実行できませんでしたなど。






![Outlook がアカウントの追加でスタックする [修正]](https://rele.work/tech/hayato/wp-content/uploads/2024/03/Outlook-stuck-on-adding-account.png)