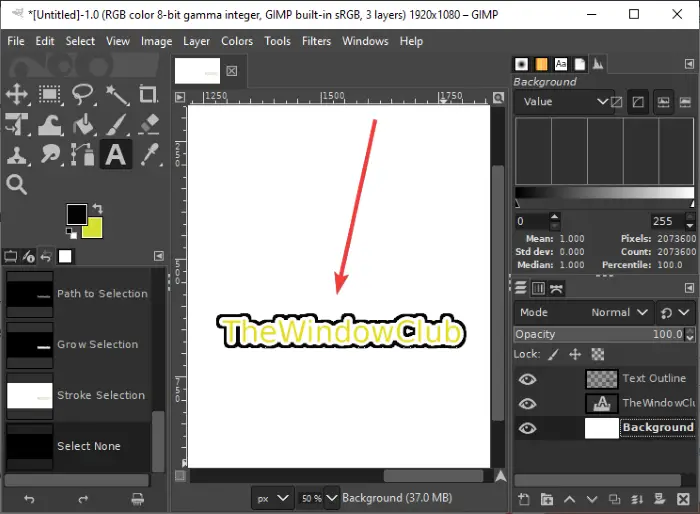DiskPart は、コンピュータ上のディスクを管理する場合に便利なユーティリティです。 Windows 11/10 オペレーティング システム上の GUI ベースのディスク管理ツールが失敗した場合でも、DiskPart は常に機能する傾向があります。これは、いかなる種類のエラーも発生しないという意味ではありません。メッセージが表示された場合DiskPart でエラーが発生しました。アクセスが拒否されました, 次に、問題を解決するために何をする必要があるかを説明します。
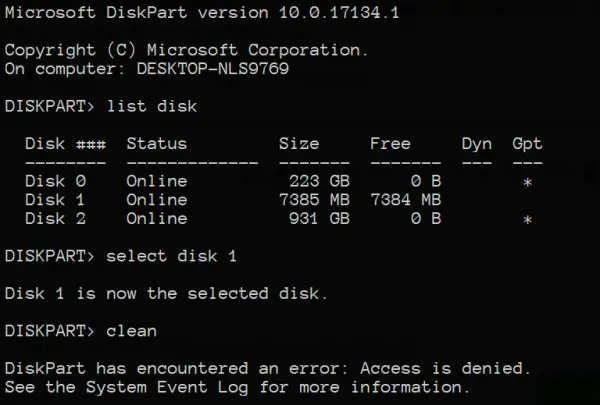
DiskPart でエラーが発生しました: アクセスが拒否されました
このエラーはさまざまな要因によって発生します。操作が実行されているドライブで書き込み保護が有効になっているか、コマンド プロンプト ターミナルに管理者レベルのアクセス許可がない可能性があります。
この問題を解決するために、次の修正を検討します。
- 管理者レベルの権限でコマンド プロンプトを実行します。
- ドライブから書き込み保護を解除します
- サードパーティのソフトウェアを使用して操作を実行します。
1] 管理者レベルの権限でコマンドプロンプトを実行します
試してみることもできますCMDを管理者として実行するDiskPart 操作をエラーなしで実行できるかどうかを確認します。
読む:Diskpart がディスク属性をクリアできませんでした。
2] ドライブから書き込み保護を解除します
ライトプロテクトを解除するには2つの方法があります。
1つ目は、ディスクパートユーティリティ。そのためには、次のコマンドを実行します。管理者特権のコマンド プロンプト
diskpart
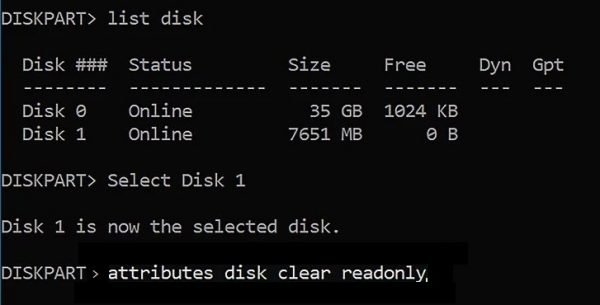
これにより、ディスクパートユーティリティ。次に、次のように入力します-
list disk
これらのコマンドは、接続されているすべてのディスク、またはそれらのディスク上に形成されたすべてのパーティションを一覧表示するのに役立ちます。
ここからは、状況に応じてコマンドを 1 つ選択する必要があります。リスト入力したコマンド。
入力してください-
select disk #
Enter キーを押します。これにより、選択するディスクまたはパーティションが選択されます。
次に、次のように入力します-
attribute disk clear readonly
Enter キーを押します。これにより、選択したディスクの書き込み保護が無効になります。
2 番目の方法は、レジストリエディタ。そのためには、次のように入力します登録編集Windows の検索ボックスに入力し、Enter キーを押してレジストリ エディターを開きます。
レジストリ キーを見つけます。
Computer\HKEY_LOCAL_MACHINE\SYSTEM\CurrentControlSet\Control\StorageDevicePolicies
という名前の DWORD を選択してダブルクリックします。ライトプロテクトそしてそれを設定します値のデータとして0.
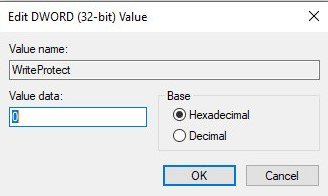
コンピュータを再起動し、問題が解決したかどうかを確認してください。
更新中は、PC の近くにいて、更新を完了するためのプロンプトを操作してください。
関連している:
- Diskpart でエラーが発生しました。パラメータが正しくありません
- Diskpart でエラーが発生しました。メディアは書き込み保護されています
- DiskPart でエラーが発生しました:データエラー 巡回冗長検査
- DiskPart エラー、デバイスがコマンドを認識しません
3] サードパーティ製ソフトウェアを使用する
任意のサードパーティを使用できます無料のパーティション管理ソフトウェアのようにEaseUSパーティションを管理し、そのプロパティを操作します。
ではごきげんよう!

![これにはインターネットが必要です。エラー 0x800704CF [修正]](https://rele.work/tech/hayato/wp-content/uploads/2021/11/Youll-need-the-Internet-for-this-Error-0x80070cf.jpg)
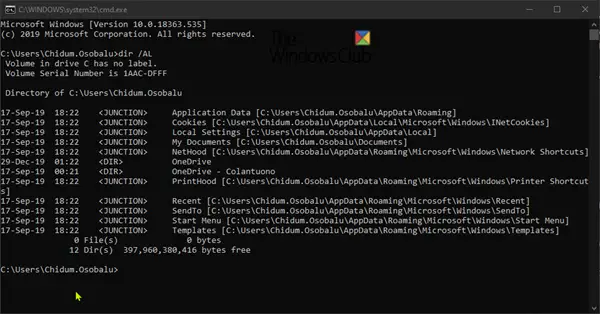
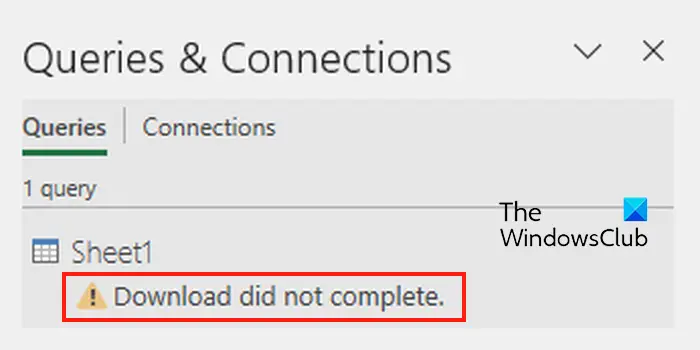
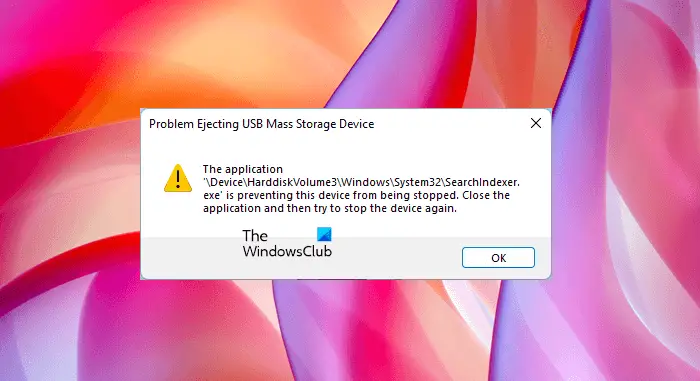
![ファイルのダウンロード時に Chrome がクラッシュまたはフリーズする [修正]](https://rele.work/tech/hayato/wp-content/uploads/2023/09/Chrome-crashes-or-freezes-when-downloading-a-file.png)