ディスクパートWindows ユーザーがドライブにパーティションを作成するための頼りになるコマンドです。しかし、中にはうまくいかない人もいます。これらのユーザーによると、このコマンドを使用してディスク上で何らかのタスクを実行しようとすると、次のエラー メッセージが表示されるそうです。
DiskPart でエラーが発生しました: IO デバイス エラーのため、要求を実行できませんでした。詳細については、システム イベント ログを参照してください。
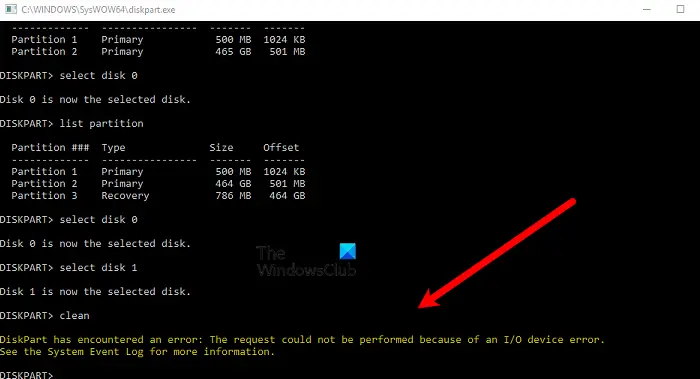
このエラー コードはいくつかの簡単な解決策で解決できます。それをこれから証明していきます。それで、あなたが見ているなら、DISKPART でエラーが発生しました。IO デバイス エラーのためリクエストを実行できませんでしたを確認してから、この記事を確認して問題を解決してください。
エラー メッセージ自体に明確に記載されているように、これは入出力デバイスのエラーです。これは、コマンドがドライブにアクセス、コマンド、またはパーティションを作成できないことを意味します。この問題に取り組む方法はいくつかありますが、問題の解決に役立つ解決策を特定の順序で見ていきます。まず第一に、ドライブのアクセス許可のチェックとその間のすべての機能を確認する必要があります。それでは、時間を無駄にすることなく、それに飛び込みましょう。
DISKPART でエラーが発生しました。IO デバイス エラーのためリクエストを実行できませんでした
このエラー メッセージが表示された場合は、次の解決策を試して問題を解決してください。
- コンピュータを再起動し、ケーブルと USB を確認します。
- レジストリエディタで書き込み禁止キーを変更する
- CHKDSK、SFC、および DISM を実行する
- ディスクドライバーを再インストールまたは更新する
- ハードウェアに障害があるかどうかを確認する
それらについて詳しく話しましょう。
1] コンピュータを再起動し、ケーブルと USB を確認します。
コンピューターを再起動すると、バックグラウンドで実行できる一部またはすべてのサービスとプロセスが停止し、ディスクパートコマンドがタスクを完了するのを妨げます。システムを再起動し、1 ~ 2 分待ってから問題が解決するかどうかを確認します。また、外付けドライブをお持ちの場合は、システムとディスクを接続しているケーブルを確認する必要があります。接続がしっかりしているかどうかを確認してください。また、余分なケーブルがある場合は、古いケーブルと交換してみて、変化があるかどうかを確認してください。
コンピュータを再起動しても接続を確認できない場合は、別の USB ポートを使用してみてください。これは、ポートのいずれかが故障した場合に役立ちます。したがって、すべてのポートを試してみて、問題の原因が USB ポートである場合は、この解決策が役に立ちます。これでもうまくいかない場合は、大きな銃を配備する必要があります。
読む:Diskpart がディスク属性をクリアできませんでした。
2]レジストリエディタで書き込み禁止キーを変更する
前述したように、このエラーでは、コマンドはディスクに書き込むことができません。そこで、Regedit でキーを変更し、それが機能するかどうかを確認します。それで、開いてくださいレジストリエディタ次の場所に移動します。
HKEY_LOCAL_MACHINE\SYSTEM\CurrentControlSet\Control
次に、見つけられるかどうかを確認してくださいストレージデバイスポリシーウィンドウの左側からキー(フォルダー)を押します。キーが存在しない場合は、「コントロール」を右クリックし、「コントロール」を選択します。新規 > キー、「StorageDevicePolicies」という名前を付けます。
次に、上で右クリックしますストレージデバイスポリシーそして選択します[新規] > [DWORD (32 ビット) 値]。新しく作成した値に名前を付けますライトプロテクトそして、値のデータに0。
最後に、コンピュータを再起動し、問題が解決しないかどうかを確認します。
関連している: Diskpart でエラーが発生しました。パラメータが正しくありません
3] CHKDSK、SFC、および DISM を実行します

ディスクの破損により、DISKPART でエラーが発生する可能性があります。そのため、問題の解決に役立つだけでなく、コンピューターに存在する可能性のあるその他の破損も解決するいくつかのコマンドを実行します。
開けるコマンドプロンプト管理者として次のコマンドを実行します。
chkdsk /f /r /x <letter of your drive>
注: 交換してください<letter of your drive>実際のドライブ文字を使用します。例: chkdsk /f /r /x C:
コマンドを実行してみましょう。
次に、DISM コマンドに進みます。そこで、CMD の昇格モードで次のコマンドを入力し、機能するかどうかを確認します。
DISM /online /cleanup-image /restorehealth
それが機能しない場合は、デプロイしますシステム ファイル チェッカーまたは SFC。そこで、コマンドプロンプトで次のコマンドを実行します。
sfc /scannow
これらのコマンドで問題が解決されることを願っています。
関連している: DiskPart でエラーが発生しました:データエラー 巡回冗長検査
4] ディスクドライバーを再インストールまたは更新する
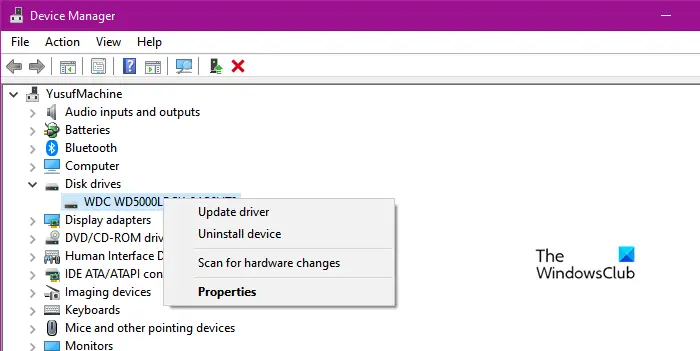
問題を引き起こしている外部ディスクがある場合は、そのドライバに問題がある可能性があります。まず、ドライバーを再インストールして、機能するかどうかを確認します。指定された手順に従って同じことを行ってください。
- 外部デバイスを取り外します。
- デバイスマネージャーを開きます。
- [ディスク ドライブ] を展開し、外部ドライブを右クリックして、[デバイスのアンインストール] をクリックします。メインドライブドライバーをアンインストールしないでください。
- 次に、ドライバーを再接続すると、コンピューターが自動的に適切なドライバーを検出してインストールします。
これが機能しない場合は、ドライバーを更新してみてください。同じ方法を次に示します。
- Windows アップデートを確認するドライバーを自動的に更新するには
- デバイス マネージャーからディスク ドライバーを更新します。
- 最新バージョンのドライバーを次の場所からダウンロードします。メーカーのウェブサイト。
関連している:DiskPart でエラーが発生しました。アクセスが拒否されました。
5] ハードウェアに障害があるかどうかを確認します
何も動作しない場合は、残念ながら、ハードウェアに問題があることになります。保証期間内であればメーカーに連絡して製品の交換を依頼してください。それ以外の場合は、デバイスの修理を依頼してください。
関連している:DiskPart エラー、デバイスがコマンドを認識しません
これらの解決策があなたのために役立つことを願っています。
無関係な読み取り:
破損したハードドライブを回復できますか?
破損したハードディスク上のデータを復元することができます。破損したハードドライブからデータを回復するのに役立つデータ回復ソフトウェアがいくつかあります。これらのソフトウェアは無料または有料です。データ回復ソフトウェアを購入する前に、役立つ修正をいくつか試してください。 Chkdsk スキャンを実行して、ハードディスク上の不良セクタを修復できます。 SFC および DISM スキャンも役立ちます。破損したハードディスクからデータを回復するもう 1 つの方法は、データ回復サービスを利用することです (余裕がある場合)。
HDDの故障は修復できるのでしょうか?
故障したハードドライブは修復できます。ハードドライブにハードウェア障害がある場合は、ハードドライブヘッドやその他のコンポーネントなど、損傷したコンポーネントを修理または交換することで修復できます。一方、不良セクタなどのソフトウェアの問題によりハードドライブが破損した場合は、CHKDSK などの修復ユーティリティを使用して修復できます。ハードドライブの修復に関しては、専門家の助けを受けることをお勧めします。そうしないと、データが失われる可能性があります。
以下もチェックしてください:Diskpart はディスク属性をクリアできませんでした。






