Windows 11/10 ユーザーであれば、ディスク管理コンソールまたは Diskpart ユーティリティを使用して MBR ディスクを GPT ディスクに変換できることをご存知でしょう。マスター ブート レコード (MBR) と GUID パーティション テーブル (GPT) は両方とも、ハード ディスクのパーティション スタイルです。 GPT パーティション スタイルには、MBR パーティション スタイルに比べていくつかの利点があります。そのため、MBR が置き換えられました。 MBR ディスクを GPT ディスクに変換する際に、ディスクパートユーティリティでは、一部のユーザーが「指定されたディスクは変換できません" エラー。この記事では、このエラーの原因と問題を解決する方法について説明します。
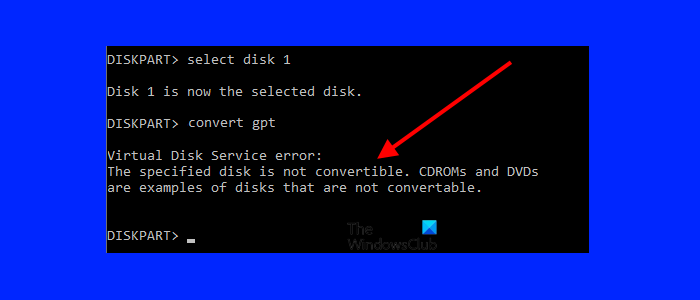
Diskpart によって表示される完全なエラー メッセージは次のとおりです。
仮想ディスクサービスエラー:
指定されたディスクは変換できません。 CDROM と DVD は、変換できないディスクの例です。
Diskpart 仮想ディスク サービス エラー: 指定されたディスクは変換できません
この問題を解決する修正について説明する前に、このエラーの考えられる原因を見てみましょう。次の場合にこのエラー メッセージが表示されます。
- ハードディスクにはいくつかのパーティションがあります。ハードディスクを MBR から GPT に変換する前に、すべてのパーティションを削除する必要があります。
- BIOS モードがレガシー モードに設定されています。
MBR ディスクを GPT ディスクに変換するときに同じエラー メッセージが表示される場合は、次の提案が問題の解決に役立つ可能性があります。
- BIOS モードを確認してください
- ハードディスクからパーティションを削除する
- サードパーティ製ソフトウェアを使用する
これらすべてのソリューションを詳しく見てみましょう。
1] BIOSモードを確認してください
MBR ディスクを GPT ディスクに変換する前に、いくつかの基本情報を理解しておく必要があります。 MBR と GPT はどちらもハードディスク上のパーティション スタイルです。ハードディスクのパーティション スタイルは、ディスク管理コンソールで確認できます。これを行うには、次の手順を実行します。
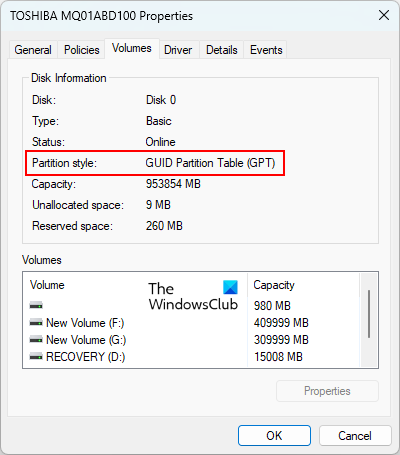
- を開きますディスク管理コンソール。
- ハードディスクを右クリックして選択しますプロパティ。
- を選択します。ボリュームタブ。の下にパーティション スタイルが表示されます。ディスク情報セクション。
MBR ディスクは、一般にレガシー モードとして知られる標準 BIOS パーティション テーブルを使用します。一方、GPT ディスクは BIOS で Unified Extensible Firmware Interface (UEFI) モードを使用します。 BIOS が UEFI モードに設定されている場合、ハードディスクを MBR から GPT に変換できます。 BIOS がレガシー モードに設定されている場合は、UEFI モードに変換する必要があります。 BIOS モードを表示するには、次の手順を実行します。
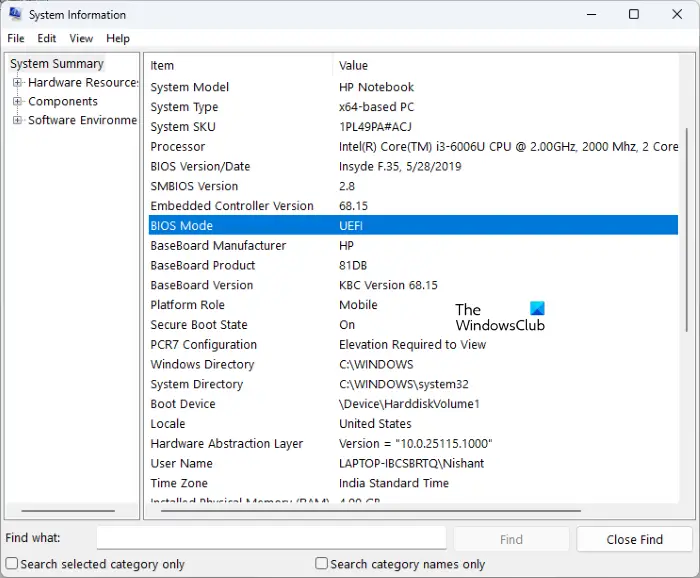
- をクリックしてくださいWindows 検索そして入力してくださいシステム情報。
- を選択します。システム情報検索結果からアプリを選択します。
- 選択システム概要左側から。右側のペインに BIOS モードが表示されます。
システム情報にレガシー BIOS モードが表示される場合は、UEFIモードに変換します。ただし、このためには、BIOS が UEFI モードもサポートしている必要があります。 BIOS をレガシー モードから UEFI モードに変換すると、MBR ディスクを GPT に変換できるようになります。
関連している: Diskpart仮想ディスクサービスエラーサービスの初期化に失敗しました
2] ハードディスクからパーティションを削除します。
この記事で上で説明したように、ディスク パーティション スタイルを MBR から GPT に変換する場合は、パーティションが存在しないようにする必要があります。ハードディスク上にパーティションがある場合、MBR から GPT への変換中にエラーが発生します。したがって、ハードディスク上に作成されたすべてのパーティションまたはボリュームを削除する必要があります。これを行うには、以下の手順に従います。
- すべてのデータを外付けハードディスクにバックアップします。
- 管理者としてコマンド プロンプトを起動します。
- タイプディスクパートそして押します入力。
- さあ、入力してくださいリストディスクそして Enter を押します。このコマンドは、システムにインストールされているすべてのハードディスクを一覧表示します。
- タイプディスク番号を選択してくださいそして Enter を押します。このコマンドでは、# を必要なディスク番号に置き換えます。たとえば、ディスク 0 を変換する場合は、それを選択する必要があります。この場合、次のように入力します。ディスク0を選択。
- タイプクリーンそして Enter を押します。このコマンドは、ハードディスクからすべてのパーティションとボリュームを削除します。したがって、すべてのデータも削除されます。
- タイプgptを変換するそして Enter を押します。
Diskpart は、エラーを表示せずに MBR ディスクを GPT に変換する必要があります。
関連している: Diskpart 仮想ディスク サービスのエラー。現在のブート、システム、ページファイル、クラッシュダンプ、または休止状態のボリュームでは削除は許可されていません
3] サードパーティ製ソフトウェアを使用する
Diskpart ユーティリティを使用して MBR ディスクを GPT に変換中に「指定されたディスクは変換できません」というエラー メッセージが表示されるため、Diskpart の代わりにサードパーティ ソフトウェアを使用できます。サードパーティのツールは、GPT に変換する前にハードディスクをクリーンアップしたくない場合にも役立ちます。
沢山ありますディスクとパーティションの管理ツール新しいパーティションの作成、既存のパーティションの削除、パーティションの縮小、ハード ドライブのフォーマットなど、ハード ディスク上でさまざまな操作を実行できます。これらのツールやソフトウェアの中には、MBR ディスクを GPT に変換できるものもあります。これらの無料ツールは、Diskpart ユーティリティがユーザーが要求したアクションを実行できない場合に役立ちます。
読む:Diskpart 仮想ディスク サービス エラー、操作はオブジェクトによってサポートされていません。
Diskpart 仮想ディスク サービス エラーを修正するにはどうすればよいですか?
Diskpart 仮想ディスク サービスのエラーは、さまざまな原因で発生します。原因ごとに、Diskpart は異なるエラー メッセージを表示します。エラーを修正するには、メッセージを注意深く読み、適切な解決策を検索してください。場合によっては、エラーを修正するための解決策もエラー メッセージに表示されます。
たとえば、次のエラー メッセージでは、Diskpart はエラーを修正するための考えられる解決策も示しています。
仮想ディスクサービスエラー:
操作がタイムアウトしました。DiskPart が最新ではないオブジェクトを参照しました。
RESCAN コマンドを使用してオブジェクトを更新します。
問題が解決しない場合は、DiskPart を終了し、DiskPart を再起動するか、コンピュータを再起動します。
上記のエラーを修正するには、Diskpart を再起動するか、コンピュータを再起動する必要があります。これが機能しない場合は、RESCAN コマンドを使用して、ハードディスク上の構成の変更を検出します。
関連している: Diskpart 仮想ディスク サービス エラー、この操作はオブジェクトでサポートされていません
MBRをGPTに変更できますか?
あなたはできるMBR ディスク パーティション スタイルを GPT パーティション スタイルに変換しますDiskpart ユーティリティまたはディスク管理コンソール経由。 MBR を GPT に変換する前に、すべてのデータをバックアップする必要があります。この操作を行うと、ハードディスク上のすべてのデータが削除されます。 MBR を GPT に変換中にエラーが発生した場合は、ハードディスクにパーティションがあるかどうかを確認してください。 「はい」の場合は、すべてのパーティションを削除する必要があります。これを行うには、Diskpart ユーティリティで clean コマンドを実行します。 BIOS が UEFI モードをサポートしている場合にのみ、ディスクを MBR から GPT に変換できます。
「この操作に十分な使用可能なスペースがありません」という仮想ディスク サービス エラーを修正するにはどうすればよいですか?
通常、Diskpart ユーティリティは、ハードディスク上に新しいパーティションを作成するときにこのエラー メッセージを表示します。完全なエラー メッセージは次のとおりです。
仮想ディスクサービスエラー:
この操作に使用できる十分なスペースがありません。
このエラーの主な原因は次の 2 つです。
- ハードディスクのパーティション スタイルは MBR です。
- ディスクに使用可能な十分なスペースがありません。
このエラーが発生した場合は、まずハードディスクのパーティション スタイルを確認してください。 MBR で、すでに 4 つのパーティションがある場合、MBR ディスクには 4 つのパーティションしか作成できないため、さらにパーティションを作成することはできません。この問題を解決するには、ハードディスクのパーティション スタイルを MBR から GPT に変換する必要があります。
ハードディスクのパーティション スタイルがすでに GPT であるにもかかわらずこのエラーが発生する場合は、ボリュームを縮小する必要があります。この操作により、ハード ディスク上に未割り当ての領域が作成されます。ここで、未割り当てのパーティションをフォーマットし、新しいドライブ文字を割り当てることができます。その後、アクティブとしてマークします。
これがお役に立てば幸いです。






