データを体系的に保存するために、オペレーティング システムには、HDD または SSD ベースのストレージから個別のパーティションを作成する機能が提供されています。 Microsoft は、この小さいながらも強力な機能を常にサポートしてきました。
しかし、多くの場合、特定のパーティションがすぐにいっぱいになる可能性があります。これにより、そのパーティションのスペースが不足し、大きなファイルの塊が小さなパーティションにインデックス付けされるため、コンピュータを使用するプロセス全体が遅くなります。したがって、このためには、他のパーティションを削除して、ストレージが不足しているパーティションにストレージを割り当てるか、パーティションを再作成して無駄なデータをすべて削除し、オーバーフローしたパーティションで新たに開始できるようにする必要があります。
そこで、今日は、ディスクの管理、コマンド プロンプト、または Windows PowerShell を使用して、Windows 11/10 コンピューターからストレージ パーティションを削除する方法について説明します。
Windows 11/10でボリュームまたはドライブパーティションを削除する
Windows 11/10 でボリュームまたはドライブ パーティションを削除するには、次の方法に従います。
- ディスク管理の使用
- コマンドプロンプトの使用
- Windows PowerShell の使用
これらの方法について詳しく知りたい場合は、読み続けてください。
1] ディスク管理の使用
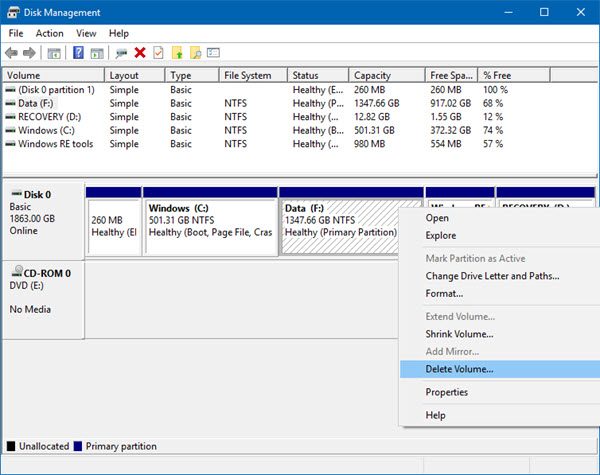
これはシンプルです。 WinXメニューから、ディスク管理を開くをクリックし、削除するドライブを選択し、右クリックして、ボリュームの削除。
2] コマンドプロンプトの使用
を押して開始しますウィンキー+Xボタンのコンボを選択するか、[スタート]ボタンを右クリックして、コマンドプロンプト(管理者)または単に検索してくださいcmdCortana 検索ボックスで、コマンド プロンプト アイコンを右クリックし、管理者として実行します。
ここで、次のコマンドを入力します。
diskpart
これにより、Diskpart ユーティリティが起動します。これはコマンド プロンプトと同様のコマンド ライン ベースのユーティリティですが、呼び出すと UAC プロンプトが表示されます。をクリックする必要がありますはいUAC プロンプトの場合。
次に、次のように入力します。
list volume
これにより、コンピュータ上に作成されたすべてのパーティションが一覧表示されます。これには、エクスプローラーで通常のユーザーに表示される両方のタイプのパーティションと、ブート ファイルやその他の重要なシステム ファイルの保存に役立つ Windows 10 によってデフォルトで作成されるパーティションが含まれます。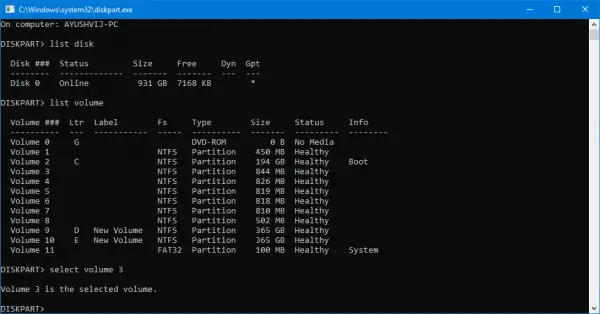
これで、コンピュータ上に作成されたパーティションのリストが表示されます。
削除したいパーティションを固有の識別番号で選択します。ボリュームXここで、X は固有の識別番号を表します。
次に、次のコマンドを入力して目的のボリュームを選択します。
select volume number
ここで、選択したボリュームを削除するには、次のコマンドを入力します。
delete volume
これで、選択したボリュームが削除され、未割り当て領域に変換されます。
3] Windows PowerShell の使用
まずは押してスタートウィンキー+Xボタンのコンボを選択するか、[スタート]ボタンを右クリックして、Windows PowerShell (管理者)または単に検索してくださいWindows PowerShellCortana 検索ボックスで、コマンド プロンプト アイコンを右クリックし、管理者として実行します。
次に、次のコマンドを入力して、コンピュータ上のすべてのパーティションのリストを取得します。
Get-Volume
あとは、削除したいドライブ文字を選択するだけです。
次に、次のコマンドを入力して、その特定のパーティションを削除します。
Remove-Partition -DriveLetter
と置き換えます削除するパーティションの文字。
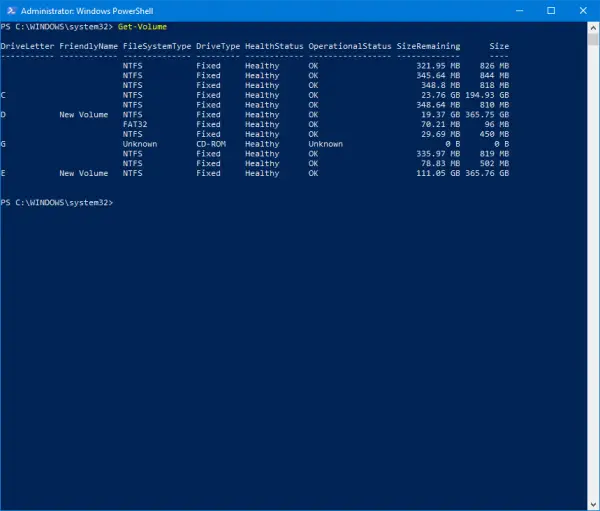
次に、確認を求められます。打つY「はい」と言うか、ヒットするあすべてに「はい」と言うこと。
選択したパーティションが削除され、未割り当て領域として移動されます。
これは、Windows 11/10 でボリュームまたはドライブ パーティションを削除する方法です。ディスクの管理を使用した通常の方法ではユーザーの要件を満たすことができない場合にのみ、最後の 2 つの方法に従うことをお勧めします。
すべてのハードドライブボリュームを削除するにはどうすればよいですか?
すべてのハード ドライブ ボリュームを削除するか、ハード ディスクをフォーマットするには、Windows 11/10 の [ディスクの管理] パネルを使用できます。コンテキスト メニューで利用可能な [形式] オプションを使用する必要があります。予防措置として、重要なデータはすべて別のドライブにバックアップする必要があります。
ハードドライブのパーティションを削除するにはどうすればよいですか?
ディスクの管理、コマンド プロンプト、および Windows PowerShell を使用して、ハード ドライブ上のパーティションを削除できます。 [ディスクの管理] パネルを使用する場合は、ハード ドライブを選択した後、コンテキスト メニューの [フォーマット] オプションを使用する必要があります。 HDDでもSSDでもやり方は同じです。

![Edge または Chrome で固定されたタブの固定が解除される [修正]](https://rele.work/tech/hayato/wp-content/uploads/2024/08/Pinned-tabs-getting-unpinned-Edge-Chrome.png)




