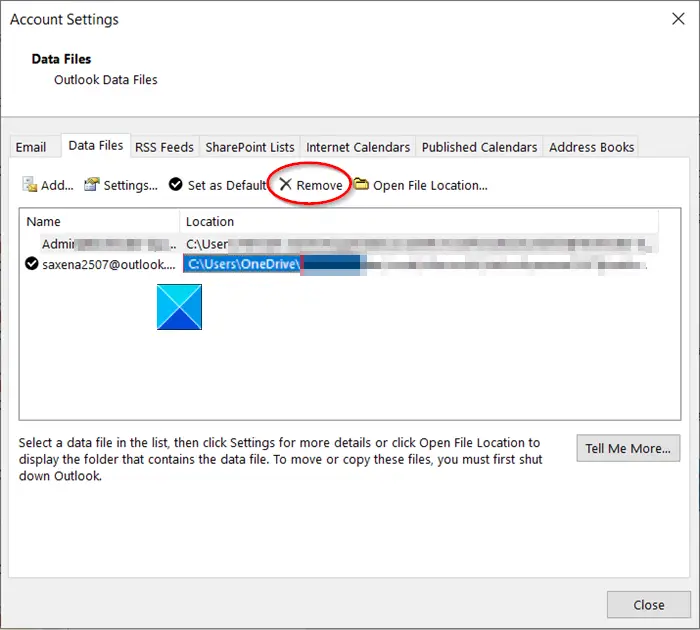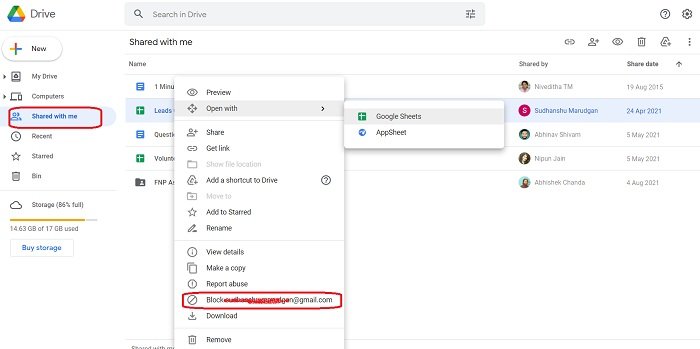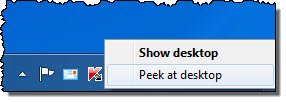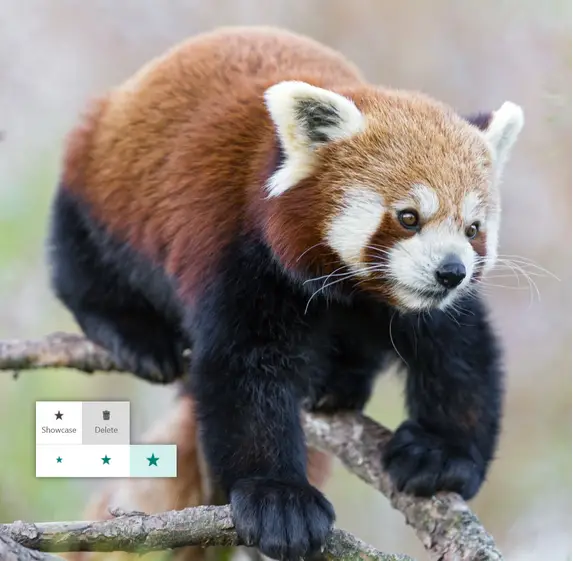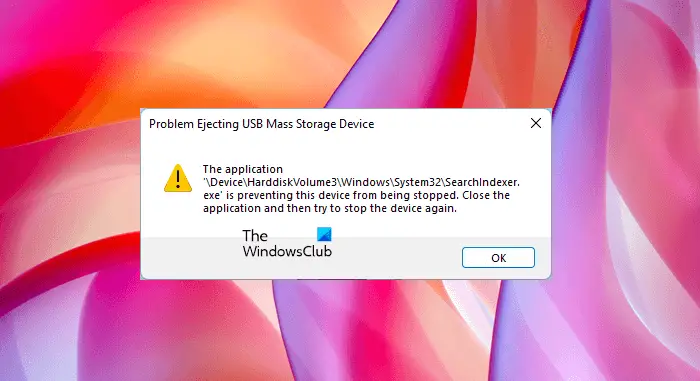新品のコンピュータを購入する場合、ハードドライブ通常、パーティションは 1 つだけです。ただし、データを整理し、データ損失から保護するために、複数のパーティションが必要になる場合があります。
ハードドライブのパーティション分割は、その中にセクションを作成し、各パーティションが他のパーティションから独立していると考えることができます。ハード ドライブのパーティションを作成するとき、またはハード ディスク上でそのような侵入的な操作を実行するときの懸念は、ハード ディスクに保存されているデータを誤って消去してしまう可能性があることです。
このガイドでは、データを消去しない方法でハード ドライブをパーティション分割するプロセスを詳しく説明します。最初のセクションでは、使いやすい GUI を備えたディスク管理ツールを使用してこれを行う方法を説明し、その後、推奨される DISKPART ツールを使用してハード ドライブをパーティション分割する方法に進みます。
ディスク管理ツールを使用してパーティションを作成する
1] ファイルシステムがNTFSであることを確認します
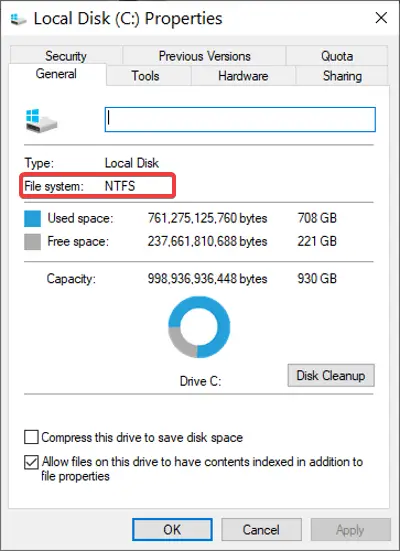
Windows エクスプローラーを開き、 をクリックします。私のパソコン。パーティションを作成するドライブを右クリックし、選択します財産。
に移動します。一般的なタブ。ここでは、選択したボリュームのファイル システム形式が表示されます。ことを確認します。ファイルシステムのボリュームはNTFS。
読む:WindowsでCドライブをフォーマットせずにパーティション分割する方法。
2] FAT32ファイルシステムをNTFSに変換します
ファイルシステムがNTFSをクリックし、その後の手順に進むことができます。ただし、ファイル システムがFAT32の場合はNTFSに変換しないと動作しません。 FAT32 ファイル システムを NTFS に変換する方法は次のとおりです。
コマンド プロンプトを右クリックして選択し、管理者としてコマンド プロンプトを開きます。管理者として実行。
コマンド プロンプトに次のコードを入力し、ENTER キーを押します。
convert d: /fs:ntfs
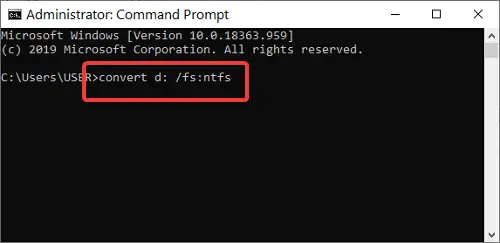
注記:上記のコードでは、次のように置き換えますd:NTFS に変換したいドライブの文字を入力します。
読む:ボリュームまたはドライブのパーティションを削除する方法。
3] 新しいパーティションを作成します
Windows エクスプローラーを開き、右クリックします。このパソコン(これは呼ばれます私のコンピュータ以前の Windows エディションでは)。
コンテキスト メニューから、 をクリックします。管理。これにより、「コンピュータの管理」ウィンドウが開きます。見つけて選択するディスク管理下ストレージ左側のペインで。
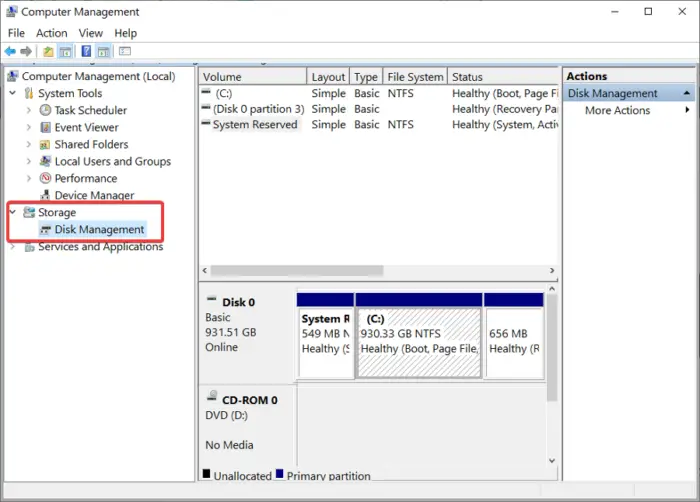
移動したいパーティションを見つけます。そのパーティションを右クリックして、ボリュームを縮小する。
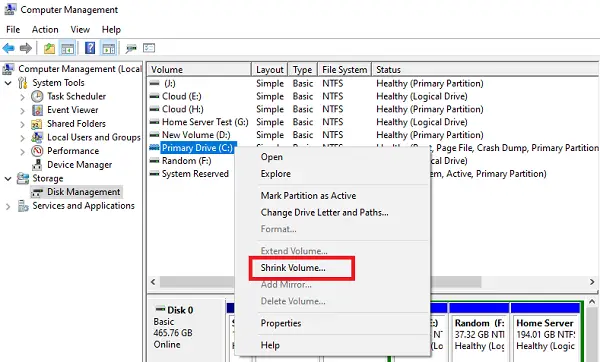
デフォルトでは、「利用可能な最大サイズ」というラベルのボックスに表示されます。縮小するスペースの量を MB 単位で入力します。ただし、このフィールドには任意のサイズを入力できます。
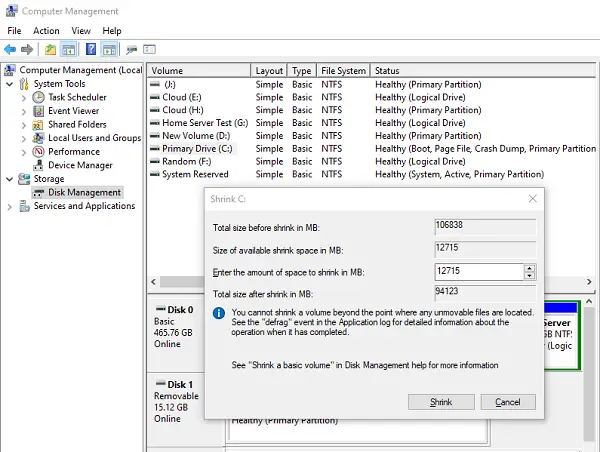
をヒットします。縮む完了したら ボタンを押すと、システムはすぐにスペースを解放します。これが完了すると、「」というラベルの付いた空のスペースから追加のパーティションを作成できるようになります。未割り当て。
を右クリックします。未割り当てスペースを入れて選択します新しいシンプルボリューム…。をヒットします。次のボタン新しいシンプル ボリューム ウィザードウィンドウ。
新しいパーティションに割り当てたいスペースを指定し(デフォルトでは利用可能な最大サイズが入力されています)、ヒットします。次。
次に、パーティションにドライブ文字を割り当て、クリックします。次続けます。最後のページで設定を確認し、クリックします。仕上げる。
あるいは、ディスク管理ツールで未割り当て領域をその隣のドライブ文字に結合することもできます。これを行うには、直後に未割り当てのスペースがあるドライブ文字を持つパーティションを右クリックして、ボリュームを拡張する。
で容量を MB 単位で選択しますフィールドで、パーティションの優先サイズを設定します。デフォルトでは、使用可能な最大サイズがこのボックスに入力されます。をクリックします。次ボタンを押して操作を完了します。
読む: 方法ディスク管理ツールを使用してパーティションの新規作成、サイズ変更、拡張を行う。
DISKPARTを使用してパーティションを作成する
4 つ以上のパーティションが必要な場合は、ディスクパートユーティリティ使用可能なドライブ文字がある場合は、任意の数の論理パーティションを保持できる拡張ボリュームを作成します。
DISKPART は、Windows コンピューターに組み込まれているディスク管理ツールです。 Windows PC およびサーバー上でハード ドライブ パーティションを作成および管理できます。上記のガイドの手順を繰り返して複数のパーティションを作成できますが、DISKPART を使用することをお勧めします。
多くのサーバー アプリケーションでもこのツールの使用を推奨しています。その理由は、RAID アレイに新たに追加されるハードディスクの I/O パフォーマンスが向上するためです。 DISKPART ツールを使用してパーティションを作成する方法は次のとおりです。
管理者としてコマンド プロンプトを開きます。コマンド プロンプトで次のコマンドを入力し、Enter キーを押してツールを呼び出します。
diskpart
DISKPART プロンプトで次のコマンドを実行して、システム上で見つかったすべてのディスクを表示します。
list disk
次に、以下のコマンドを使用して、リストされたディスクの 1 つを選択します。
select disk 1
注記:上記のコマンドでは、1の部分をディスク番号に変更しますDISKPART のリストから。
選択したディスクからパーティションを作成するには、次のコマンドを使用します。
create partition primary size=20000
注記:プライマリ パーティションの代わりに拡張パーティションを作成するには、次のように置き換えます。主要なと延長された。また、上記のコマンドで指定されるサイズ (20000) は常に 20000 である必要があります。MB。サイズを設定しない場合、DISKPART は使用可能な空き領域全体をパーティションに割り当てます。
次に、パーティションにドライブ文字を割り当てる必要があります。以下のコマンド例では、D文字ですが、未使用の文字を使用できます。
assign letter=d
上記の手順を繰り返すことで、さらにパーティションを作成できます。最後に、EXIT コマンドを実行して DISKPART ツールを終了します。
exit
追加の DISKPART コマンド
これで、DISKPART ツールを使用してディスク パーティションを作成する方法を学習しました。しかし、それで終わりではありません。このセクションでは、このツールを使用してディスク パーティションを操作するための他の便利なコマンドを紹介します。
まず、管理者特権でコマンド プロンプトを起動し、DISKPART ツールを入力し、パーティションを一覧表示し、前のセクションのコマンドを使用してパーティションを選択します。パーティションを選択した状態で、次のコマンドを使用してそれを操作します。
パーティションを拡張します。
Extend size=10000
注記:交換する1000好みのサイズを MB 単位で指定します。
パーティションを削除します。
DELETE partition
ディスクを消去する
clean all
このガイドでは、データを失わずにハードドライブのパーティションを再分割する方法を詳しく説明します。ただし、ダイナミック ディスクで DISKPART ツールを使用する場合は注意が必要です。
このページのコマンドを実行する前に、必ずディスク ベンダーに確認してください。 Windows コマンド プロンプトとコマンドについてよくわからない場合は、ディスク マネージャーを使用できます。それ以外の場合、これらの操作には DISKPART ツールをお勧めします。