アンOutlook データ ファイル (.pst)PC に保存された Outlook アカウントのメッセージやその他のアイテムが含まれます。そのため、いずれかの Outlook アカウントからファイルをバックアップすると、OneDrive 内に Outlook データ ファイル (.pst) が作成される場合があります。時間が経つと、このデータ ファイルが異常に大きくなり、OneDrive の同期が遅くなる可能性があります。
Windows 11/10 の OneDrive から Outlook .pst データ ファイルを削除する
この問題を解決するには、OneDrive から Outlook .pst ファイル データ ファイルをクリアします。それがどのように行われるかを見てください:
- ファイルエクスプローラーを起動します。
- \OneDrive\Documents\Outlook Files フォルダーを参照します。
- .pst ファイルを OneDrive フォルダーから PC 上の新しい場所にコピーします。
- コピーしたファイルに新しい名前を割り当てます
- Outlookを再起動します。
- に行きますファイルタブ
- 選ぶアカウント設定。
- に切り替えます電子メールタブ
- をヒットします。フォルダーの変更
- アカウントを選択 >新しい Outlook データ ファイル。
- 新しく名前を変更したコピー .pst ファイルの場所に移動します。
- 開けるアカウント設定。
- を選択してくださいデータファイルタブをクリックし、OneDrive を含むデータ ファイルの場所を選択します。
- 選択取り除くファイルを切断します。
上記の手順をもう少し詳しく説明しましょう。
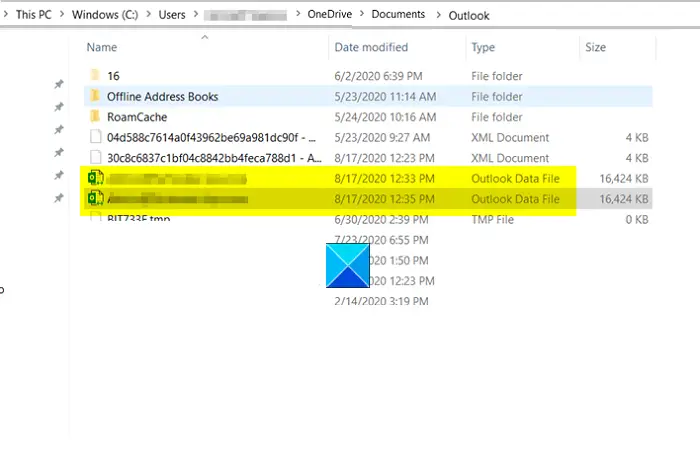
ファイル エクスプローラーを起動し、次の場所を参照します。
C:\Users\[ユーザー名]\OneDrive\Documents\Outlook Files
OneDrive フォルダーから .pst ファイルを見つけます。表示されたら、PC 上の新しい場所にコピーします。
コピーしたファイルに次のような新しい名前を付けます[メールで保護されています]
完了したら、Outlook を再起動します。
を選択してくださいファイル開いた Outlook アカウントのタブ。
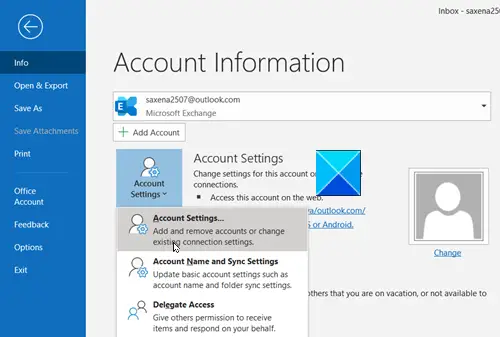
に行くアカウント設定に切り替えます電子メールタブ。
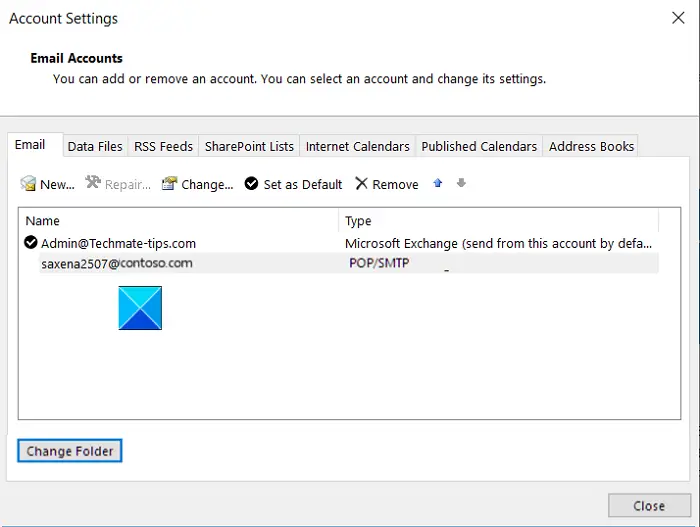
ここで、フォルダーの変更画面の下部に表示されるボタン。
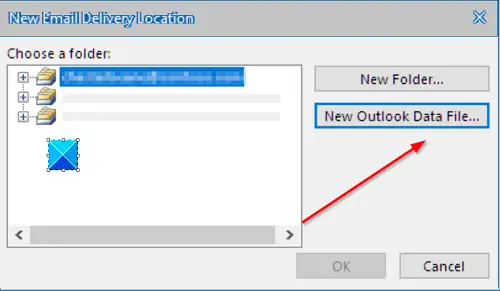
次に、いずれかのアカウントを選択します >新しい Outlook データ ファイル。
次に、新しく名前を変更したコピー .pst ファイルの場所に移動します。
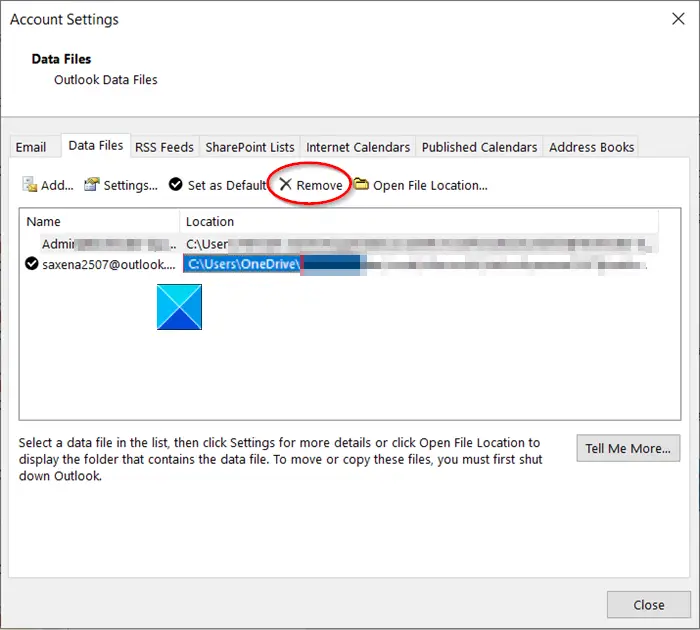
次に、アカウント設定を開き、データファイルタブをクリックし、OneDrive を含むデータ ファイルの場所を選択します。
結局、ヒットする取り除くファイルを切断するためのリンク。
それだけです!






