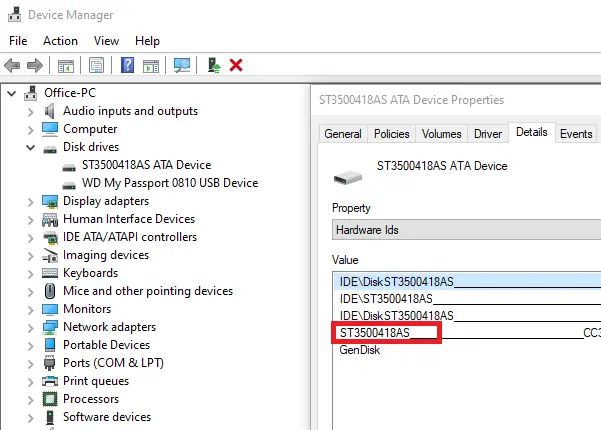ほとんどの消費者はラップトップまたはデスクトップ コンピュータを持っていますが、どのような種類のストレージ デバイスを使用しているかは知りません。たとえば、SSD は HDD と比較してパフォーマンスに大きな違いがあります。この投稿では表示されますWindows 11/10でハードドライブを確認する方法。
所有しているハードドライブを確認する方法
私が持っているハードディスクは何ですか?持っていますか?SSD、HDD、またはハイブリッド ドライブ? Windows コンピューターのハードドライブの仕様と回転数を確認するにはどうすればよいですか?これらは、組み込みのソリューションと無料ソフトウェア アプリケーションを使用して答えようとする質問の一部です。
- デバイスマネージャーの使用
- MSInfo32 ツールの使用
- PowerShell の使用
- サードパーティツールの使用
- 設定アプリを使用してディスクの種類を確認する
- デフラグ ツールを使用して、ディスク タイプが HDD または SSD であることを確認します。
- タスク マネージャーを使用してディスクの種類を確認する
- Windows ターミナルを使用してメディア タイプを検索する
- コマンドプロンプトを使用してディスクの種類を確認します。
すべてのツールがハードディスクの RPM とメディア タイプを表示できるわけではありません。モデル番号しか見つけられない人もいますが、RPM しか分からない人もいます。ソリッド ステート ドライブには RPM がないことに注意してください。つまり、HDD のように回転するプラッターがありません。
1]デバイスマネージャーを使用する
デバイス マネージャーには RPM やディスク タイプが直接表示されませんが、ストレージ デバイスのモデル番号などの他の詳細が表示される場合があります。
- WIN+X を使用して [電源] メニューを開き、[デバイス マネージャー] を選択します。
- ツリーを移動してディスク ドライブを見つけます。拡張してください
- ディスクを右クリックし、プロパティを選択します。同じものをダブルクリックすることもできます。
- 「詳細」セクションに切り替えて、「プロパティ」ドロップダウンから「ハードウェア ID」を選択します。
- モデル番号とその他の詳細も表示されます。したがって、この場合は DISKST3500418AS です。したがって、モデル番号は ST3500418AS になります。
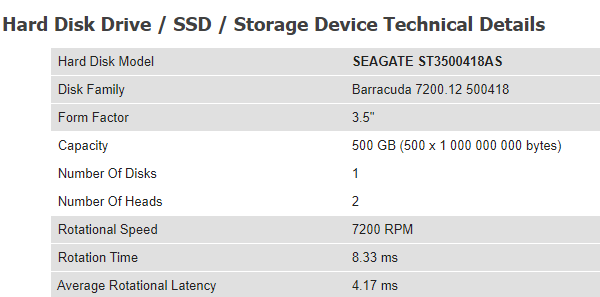
Google または Amazon でモデル番号を検索してください。のようなウェブサイトhdsentinel.com完全な情報を提供できます。ドライブがSSD、明示的に言及されます。
2] MSInfo32 ツールの使用
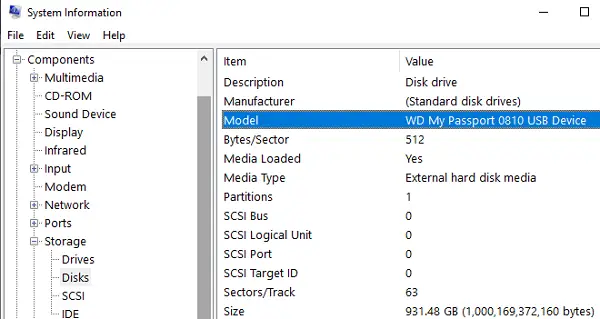
も使用できますmsinfo32 ツールWindows でメーカーとモデル番号を検索します。取得したら、Google またはハードウェアのモデル番号に基づいて詳細を提供する Web サイトで検索します。リスト内のモデル名には、MSInfo32 ツールに SSD が含まれている場合があります。それ以外の場合は、デバイスのモデル番号で検索する必要があります。
3] PowerShellの使用
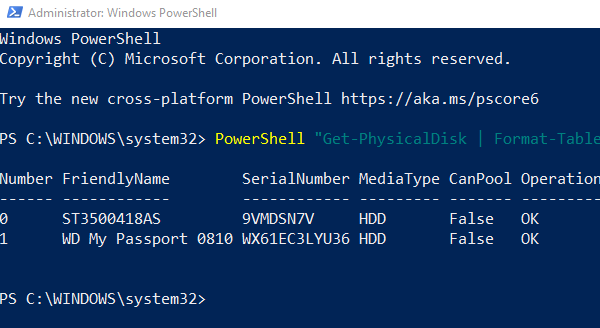
- WIN + X を使用して電源メニューを開き、PowerShell Admin を選択して起動します。
- コマンドを入力して実行しますGet-PhysicalDisk
- 出力には、メディア タイプという名前の列が含まれます。
- HDDかSSDかを確認する
RPMを見つけるにはPowerShell を使用する、このスレッドで説明されているように、次のコマンドを実行する必要があります。
$ComputerName = ".", "."
ForEach ($C in $ComputerName)
{
$Hash = @{
"ComputerName" = $C
"namespace" = "root\Microsoft\Windows\Storage"
"Class" = "MSFT_PhysicalDisk"
"ErrorAction" = "Stop"
}
Try
{
Get-WMIObject @Hash |
Select-Object -Property @{N="ComputerName"; E={$C}},
@{N="Speed(RPM)";E={$_.SpindleSpeed}}, DeviceID,
@{N="Supported";E={$True}}
}
Catch
{
$Obj = New-Object -TypeName PSObject -Property @{
"ComputerName" = $ComputerName
"Speed" = $Null
"DeviceID" = $Null
"Supported" = $False
}
Write-Output $Obj
}
}ディスク デフラグ ツールと Windows コマンド プロンプトを使用して確認することもできます。SSDまたはHDDの場合。
4]サードパーティツールの使用
クリスタルディスク情報は、ハードディスクの状態をチェックする場合に便利なツールです。このソフトウェアは SSD または HDD については表示しませんが、ストレージ デバイスの RPM を表示できます。
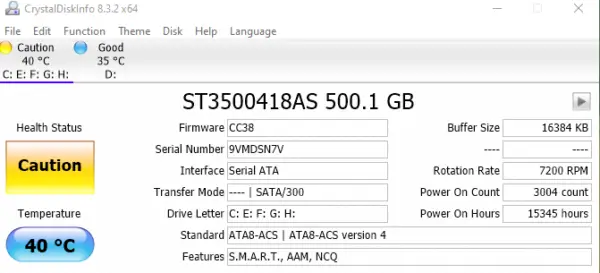
無料の PC 監査これも無料のツールで、ストレージ デバイスのメディア タイプを検索できる珍しいツールの 1 つです。ディスクセクションを見つけたら、それを展開し、メディアタイプを選択してストレージデバイスがSSDかHDDかを確認します。からダウンロードしてください。公式ページ。
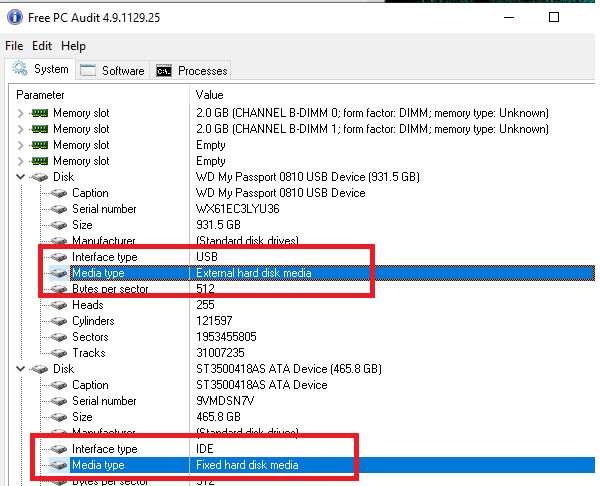
HDDスキャンはハードドライブ診断のための無料ツールです。このプログラムは、ストレージ デバイスのエラーや不良セクタをテストし、SMART 属性と RPM を表示できます。ツールを起動し、[ツール] ボタン > [ドライブ ID] をクリックします。主要パラメータの 1 つとして RPM を含むレポートが生成されます。ソフトウェアをダウンロードするHDDスキャン
SSD にアップグレードしたいが、完全な SSD 構成が HDD よりも適切に機能するかどうかわからない場合は、r私たちのを読んでください究極のガイドハイブリッドドライブ。
5] 設定アプリを使用してディスクの種類を確認します
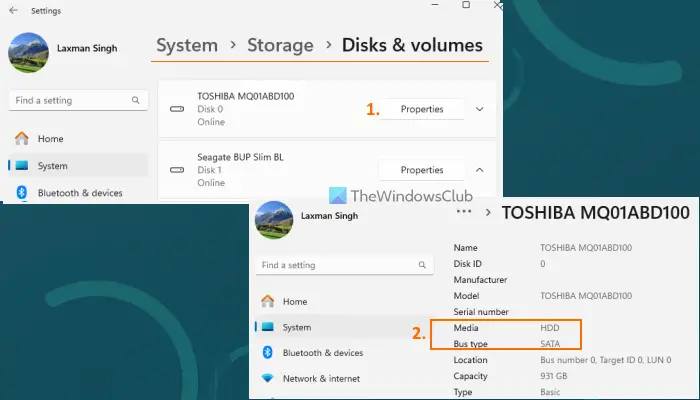
のWindows 11 の設定アプリディスクの種類を見つけるのに役立ちます (HDD、NVMe(Non-Volatile Memory Express、最新バージョンのソリッド ステート ドライブ)、またはSSD) マウスを数回クリックするだけです。手順は次のとおりです。
- 設定アプリを開きますウィン+アイホットキー
- に移動しますシステム > ストレージ > ディスクとボリューム。接続されているディスクのリストが表示されます
- を押します。プロパティディスクで使用できるボタン
- が表示されます。メディアの種類そのディスクの (HDD、SDD、または NVMe)、およびバスの種類。 HDD または SDD の場合、バス タイプは次のように表示されます。SATA。 SDD ディスク タイプが NVMe の場合、そのバス タイプは次のように表示されます。NVMe。
6] デフラグツールを使用して、ディスクタイプがHDDかSSDかを確認します。
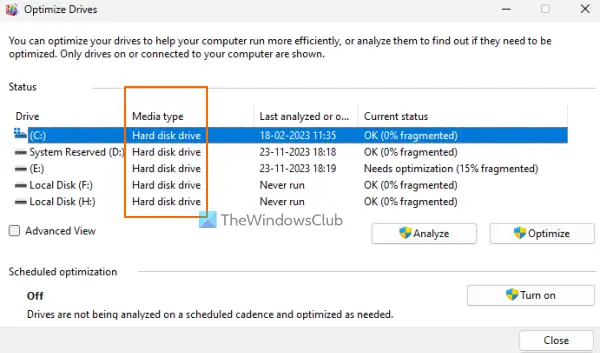
デフラグ ツール (別名Microsoft ドライブ オプティマイザーまたはドライブのデフラグと最適化) は、Windows PC に組み込まれているユーティリティです。ドライブの最適化とは別に、ディスクの種類が HDD か SSD かを確認することもできます。手順は次のとおりです。
- タイプデフラグWindowsの検索ボックスで
- を押します。入力アンドライブの最適化ボックスが開きます。あるいは、[コマンドの実行] ボックス (勝利+R)、 タイプdfrgui、そしてヒット入力この箱を開けるには
- を探してくださいメディアの種類そのボックス内の列。が表示されます。ハードディスクドライブそしてソリッドステートドライブ接続されているすべてのドライブに対して。
7] タスクマネージャーを使用してディスクの種類を確認します
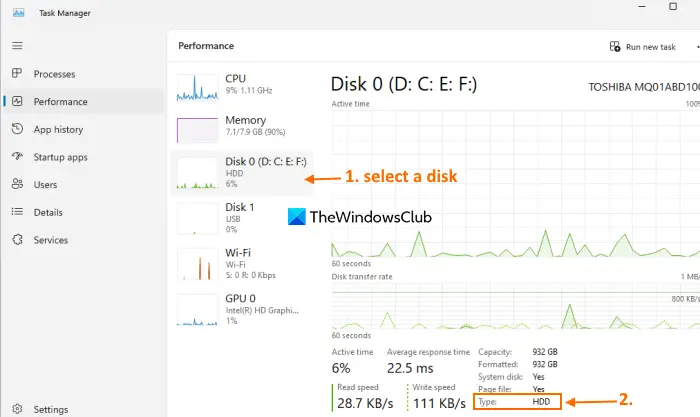
タスク マネージャー オプションは、内蔵ハード ドライブのディスク タイプ (HDD または SDD) を見つけるのに便利です。これは、ポータブル ドライブの場合、ディスク タイプが HDD や SSD ではなく USB として表示されるためです。手順を確認してみましょう。
- タスクマネージャーを開くWindows PCで
- に切り替えますパフォーマンスタブまたはカテゴリ
- そこには、接続されているすべてのディスクが表示されます。ディスクを選択してください
- 下部には、そのディスクに関連する情報が表示されます。ディスク容量、システムディスクかどうか、タイプ(HDDまたはSSD)、読み取りおよび書き込み速度、など。
8] Windows ターミナルを使用してメディア タイプを検索する
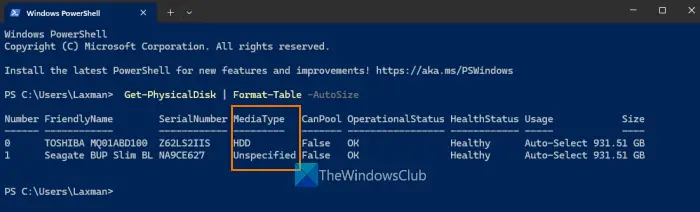
までの手順Windows ターミナルを使用してメディア タイプを検索するにWindows 11/10パソコンは以下の通りです。
- を右クリックします。始めるボタン
- をクリックしてくださいターミナルオプション
- Windowsターミナルを開くと、PowerShell プロファイルを起動する新しいタブで
- 次のコマンドを実行します。
Get-PhysicalDisk | Format-Table -AutoSize
上記のコマンドは、接続されているドライブのリストをその名前、各ディスクのシリアル番号とともに作成します。メディアタイプ(SSDまたはHDD)、健康状態、その他の情報。コマンドは期待どおりに機能しますが、次のように表示されましたメディアの種類として不特定ポータブルディスク用。同じ結果が得られるかどうかを確認してください。
9] コマンドプロンプトを使用してディスクタイプを確認します
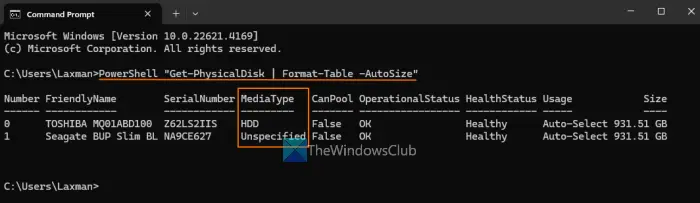
このオプションでは、PowerShell コマンド (上記のソリューションに含まれている) を使用してディスクの種類を確認します。
タイプcmd検索ボックスに入力してヒットします入力。コマンドプロンプトウィンドウが開いたら、以下のコマンドを実行します。
PowerShell "Get-PhysicalDisk | Format-Table -AutoSize"
それだけです。これがお役に立てば幸いです。
今すぐ読んでください: Windows PCでディスクがGPTまたはMBRパーティションを使用しているかどうかを確認する方法。
SSD は PC のどこにありますか?
これはマザーボードの設計と SSD の配置に完全に依存します。同じことがラップトップにも当てはまります。 SSD を交換またはアップグレードする予定がある場合は、マニュアルに従って場所を確認することをお勧めします。通常、SSD は目に見えていますが、時間があればスロットの下にあり、その上に冷却ファンが付いている場合もあります。
PC には SSD をいくつ搭載できますか?
理想的には、マザーボードが許す限り多くの SSD を取り付けることができます。ただし、PC が許容する電力量を考慮する必要があります。ほとんどのユーザーにとって、2 ~ 3 台の SSD でバランスが取れます。十分なスペースと電力があれば、PC にさらに多くの SSD を取り付けることができます。