Windows 11/10 コンピューターを起動するときに、ブートプロセスが失敗するエラーメッセージが表示されます非システムディスクエラーまたはディスクエラー黒い画面が表示される場合は、問題を正常に解決するために試せる解決策を提供するので、この投稿を読み続けてください。
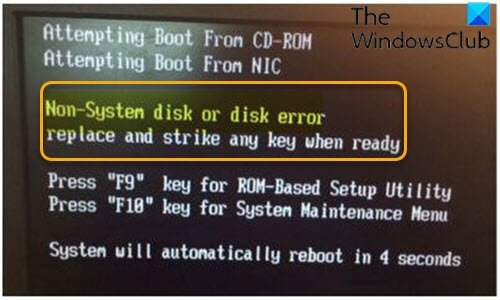
非システム ディスクまたはディスク エラー。交換して準備ができたら任意のキーを押します。
コンピュータが次の場合にこのエラーが発生する可能性があります。BIOSブート パスに含まれるストレージ デバイス上でブート可能なオペレーティング システムが見つからないか、ブート ディスクが見つかりません。
同様のエラー メッセージには次のものがあります。ブートデバイスが見つかりません、オペレーティング システムが見つからない、またはオペレーティング システムが見つかりません。
非システムディスクまたはディスクエラー ブラックスクリーン
この問題に直面した場合は、以下の推奨解決策を順不同で試し、問題の解決に役立つかどうかを確認してください。
- すべての非システムディスクを削除します
- ブート優先順位の確認
- ハードドライブの取り外しと再取り付け
- スタートアップ修復を実行する
- MBRを修復する
- システムパーティションをアクティブに設定
- 不良セクタのチェック
- ハードドライブを交換する
リストされた各ソリューションに関連するプロセスの説明を見てみましょう。
1] システム以外のディスクをすべて削除します
非システム ディスクまたはディスク エラーのブラック スクリーンのトラブルシューティングでは、ブート デバイスから非システム ディスクを削除することから始めます (フロッピー ドライブから非システム ディスクを削除するか、CD-ROM ドライブからディスクを取り出します)。次に、コンピュータの電源をオフにしてからオンにし、それが機能するかどうかを確認します。そうでない場合は、次の解決策を試してください。
2] 起動優先度の確認
この解決策では、ブート ファイル (またはオペレーティング システム ファイル) がインストールされているデバイスを選択していることを確認する必要があります。起動順序の先頭に設定します。
3] ハードドライブを取り外して再取り付けします
コンピューターを落としたり、強い衝撃を受けた後にこの問題が発生し始めた場合は、コンピューターとハードドライブの間に断線がある可能性があり、ケーブルが緩んでいるか、ドライブの位置がずれている可能性が高くなります。この場合、HDD の IDE または SATA ケーブルをチェックし、HDD をマザーボードに接続しているケーブルがしっかりと固定されていることを確認してから、PC を再起動する必要があります。ドライブを取り外して再度挿入することもできます。
ドライブを取り外して再取り付けするには、次の手順を実行します。
ハードウェア技術者のサービスが必要になる場合があります。
- コンピューターの電源を切り、電源から外します。
- バッテリーをベイから取り外します (ラップトップの場合)。
- システムディスクを取り外します。
- システムディスクを再インストールします。
- バッテリーをベイに再度挿入します (ラップトップの場合)。
- コンピューターの電源を入れます。
コンピュータが正常に起動した場合は問題なく、それ以外の場合は次の解決策を試してください。
4] スタートアップ修復を実行する
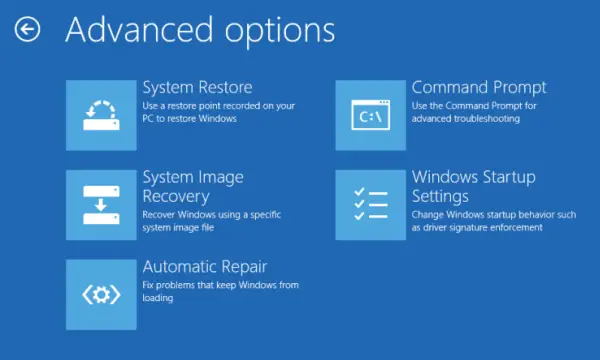
このソリューションでは次のことを行う必要があります。Windows スタートアップ修復を実行するそれが役立つかどうかを確認してください。
5]MBRを修復する
マスター ブート レコードが配置されている領域にいくつかの欠陥のあるクラスターが含まれている場合、MBR は読み取り不能になり、コンピューターの起動時にこのエラーが発生する可能性があります。あなたは出来るマスターブートレコードを修復するそして見てください。
6] システムパーティションをアクティブに設定します
何らかの理由でシステム パーティションが非アクティブに設定されている場合、このエラーが発生する可能性があります。この場合、システム パーティションを手動でアクティブに設定する必要があります。その方法は次のとおりです。
このタスクを実行するには、Windows 11/10 のブータブル メディアが必要です。動作中のどの PC でも、Windows インストール USB ドライブを作成するすぐに利用できるものがない場合。
Windows 11/10のインストールメディアを作成できますLinux または Mac コンピュータ上それらにアクセスできる場合。次に、次のように進めます。
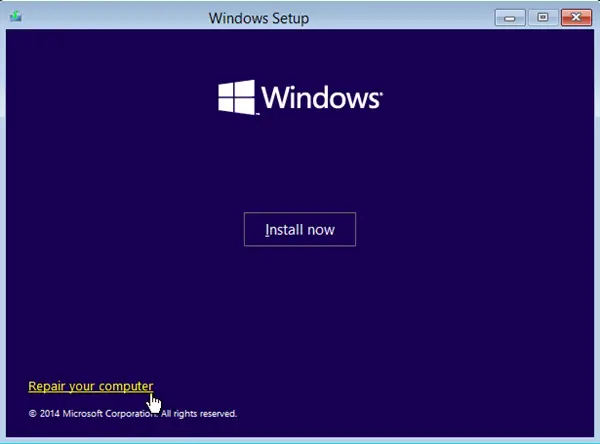
- Windows 10 インストール メディアを使用して障害のある PC を起動する。
- のWindowsのセットアップダイアログボックスが表示されます。
- 時刻と通貨の形式、キーボードまたは入力方法、インストールする言語を設定します。
- クリック次。
- をクリックしてくださいコンピューターを修理する左下隅から。
- からオプションを選択してください画面上でクリックしますトラブルシューティング。
- クリック詳細オプションでトラブルシューティング画面。
- で詳細オプション画面をクリックしますコマンドプロンプト。
- CMD ウィンドウで次のコマンドを入力し、各行の後で Enter キーを押します。
Diskpart
List disk
Select disk 0
システム ドライブは常にディスク 0 として構成されます。ただし、場合によっては正しい番号を入力してください。
List partition
Select partition 1
システム パーティションは常にパーティション 1 として構成されます。ただし、場合によっては正しい番号を入力してください。
Active
Exit
コンピューターを再起動し、問題が継続するかどうかを確認します。その場合は、次の解決策を試してください。
7] CHKDSKを実行する
このソリューションでは次のことを行う必要があります。CHKDSKを実行して不良セクタを修復します(存在する場合) コンピュータが正常に起動するかどうかを確認します。
8]ハードドライブを交換する
最後の手段として、利用可能なオプションをすべて使い尽くしても問題が解決しない場合は、ドライブが故障している可能性が高くなります。その場合は、ハード ドライブとハード ドライブを交換する必要があります。Windows 10をクリーンインストールする。しかし、その前に、次のことを行う必要があります。SMARTチェックを実行するハードドライブに障害が発生したか、ディスク障害が差し迫っているかを判断します。
これがお役に立てば幸いです!


![Word の回復可能な署名エラー [修正]](https://rele.work/tech/hayato/wp-content/uploads/2024/11/Recoverable-Signature-error-in-Microsoft-Word.jpg)



