もしあなたのWindows 11/10 コンピューターが数秒ごとに途切れるそれなら、この投稿が役立つかもしれません。一部のユーザーは、Windows PC を更新した後にこの問題が発生し始めたと報告しています。このエラーが発生すると、マウスの動作が遅れるか、マウスの動きが一瞬ブロックされ、音声とビデオが常に途切れます。これにより、コンピュータが使いにくくなります。
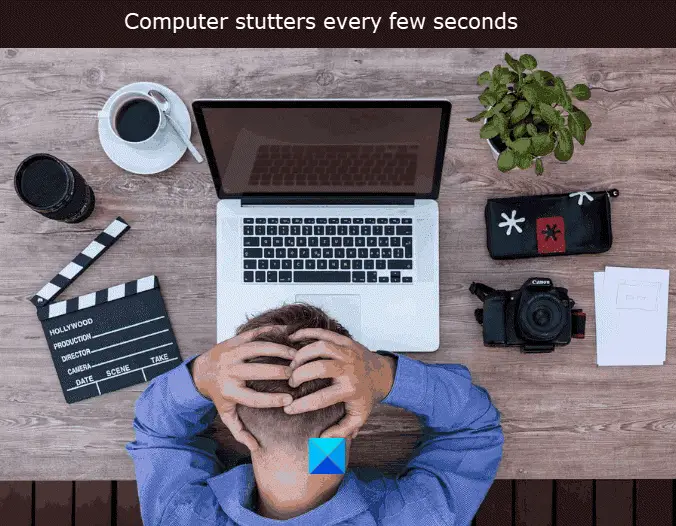
コンピューターの途切れは通常、古いドライバー、オペレーティング システム、ブラウザー、またはアプリケーションが原因で発生します。ハードウェアに欠陥がある場合も、これらの問題が発生する可能性があります。これにより、フレーム間の時間が著しく変化します。
Windows コンピューターが数秒ごとに途切れる
Windows Update をロールバックすると途切れの問題を解消できますが、Windows Update にはさまざまな種類のセキュリティ攻撃からシステムを保護するセキュリティ更新プログラムも含まれているため、永続的な解決策ではありません。次の方法は、Windows 更新プログラムをアンインストールせずに問題を解決できる可能性があります。 1 つ以上の解決策が自分に当てはまるかどうかを判断する前に、まずリストに目を通してください。
- CD/DVD ドライブを無効にして再度有効にします。
- IDE ATA/ATAPI コントローラードライバーを更新します。
- ディスプレイドライバーを更新します。
- 問題の原因となっているソフトウェアをアンインストールします。
- 最新のチップセット ドライバーをダウンロードしてインストールします。
- 電源管理設定を確認してください。
- 通知とアクション センターを無効にします。
- 壁紙のスライドショーを無効にします。
- SFC スキャンを実行します。
- BIOSをアップデートします。
1] CD/DVDドライブを無効にする
この問題に直面している一部のユーザーによると、システムの CD/DVD ドライブを無効にして再度有効にすることでエラーが解決したとのことです。もしかしたら、この方法はあなたにも役立つかもしれません。
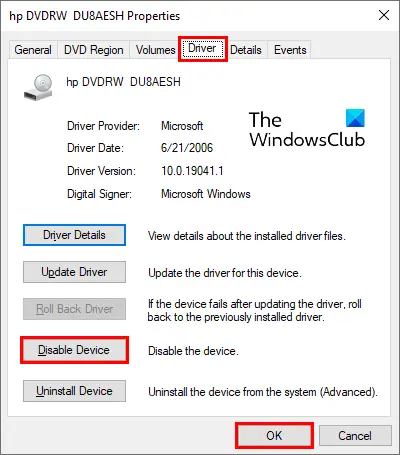
CD/DVD ドライブを無効にして再度有効にする手順は以下のとおりです。
- タイプデバイスマネージャWindows 10 の検索バーで をクリックし、アプリをクリックして起動します。
- さあ、拡張してくださいCD/DVD ROM ドライブノードを選択し、そのドライバーを右クリックします。選択プロパティ。
- [プロパティ]ウィンドウで、ドライバタブ。
- ここで、デバイスを無効にするボタン。画面に警告メッセージが表示されますので、「はい」をクリックします。
- 「OK」をクリックして変更を保存します。
これにより、CD/DVD ドライブがただちに無効になります。ドライブを再度有効にするには、最初の 3 つの手順を繰り返し、デバイスを有効にするボタン。次に、「OK」をクリックして変更を保存します。
2] IDE ATA/ATAPI コントローラードライバーを更新する
IDE ATA/ATAPI コントローラー ドライバーを更新してみてください。一部のユーザーは、この方法が問題の解決に役立ったと述べています。
Windows 10 では、Windows Update を実行して更新があるかどうかを確認できるようになりました。ドライバーのアップデートは「オプションのアップデート」から入手できます。より早くて簡単な方法です。ドライバーの更新が表示されない場合は、ドライバーをダウンロードし、デバイス マネージャーを使用して更新できます。
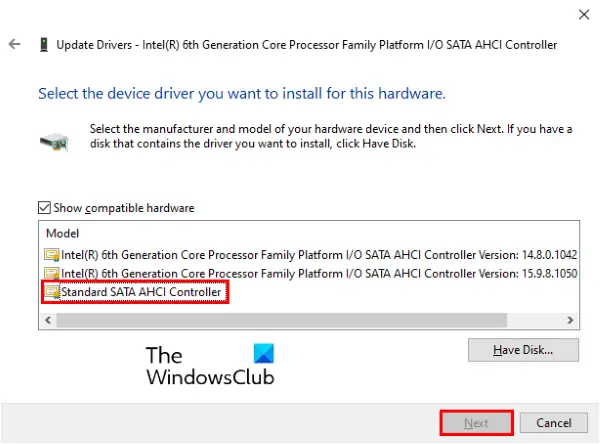
以下の手順に従ってください。
- デバイスマネージャーを開いて探しますIDE ATA/ATAPI コントローラー。
- それを展開し、そのドライバーを右クリックします。選択ドライバーを更新する。
- 新しいウィンドウが画面に表示され、「ドライバーを自動的に検索」と「コンピューターを参照してドライバーを検索」という 2 つのオプションが表示されます。後者を選択してください。
- ここで「」をクリックしてくださいコンピューターで利用可能なドライバーのリストから選択させてください」
- を選択します。標準 SATA AHCI コントローラー、 クリック次をクリックし、画面の指示に従います。
これがお役に立てば幸いです。
3] ディスプレイドライバーを更新する
場合によっては、グラフィック カード ドライバーが Windows 10 PC の動作を不安定にすることがあります。グラフィックカードドライバーを更新するそれが役立つかどうかを確認してください。
ドライバーのダウンロードが必要な場合があります。訪問することもできますコンピュータの製造元の Web サイト、またはグラフィックス ハードウェアにアクセスすることもできます。メーカーサイト:
デバイスマネージャーを使用することもできます。
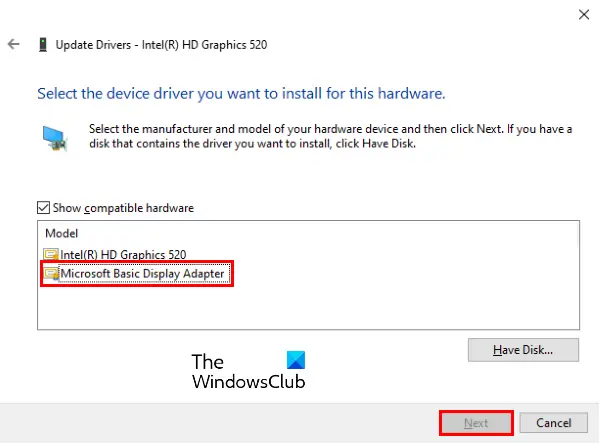
次の手順はこれに役立ちます。
- デバイスマネージャーを開き、ディスプレイアダプターノード。
- ドライバーを右クリックし、ドライバーを更新するオプション。
- ここで、コンピューターを参照してドライバーを探しますオプション。
- その後、「」をクリックします。コンピューターで利用可能なドライバーのリストから選択させてください」を選択してくださいMicrosoft 基本ディスプレイ アダプター。
- 「次へ」をクリックし、画面の指示に従ってドライバーをインストールします。
問題が解決しない場合は、グラフィック カード ドライバーを再インストールすることを検討してください。このためには、ドライバーを右クリックして「アンインストール」を選択します。画面上の指示に従ってアンインストールプロセスを完了します。その後、製造元の Web サイトにアクセスして最新のドライバーをダウンロードし、システムにインストールします。
4] 問題の原因となっているソフトウェアをアンインストールします
コンピュータ上で問題のあるプログラムが実行されていることが原因でこのエラーが発生する場合もあります。この場合、プログラムをアンインストールすると解決する可能性があります。を起動します。タスクマネージャーCPU グラフを表示します。グラフにスパイクが見られる場合は、そのようなスパイクを引き起こすプログラムがインストールされている可能性があります。 [プロセス] タブの下の CPU をクリックして、スパイクの原因となっているソフトウェアを確認します。アンインストールしてください。
5] 最新のチップセットドライバーをダウンロードしてインストールします
マザーボードの製造元の公式 Web サイトにアクセスし、最新のチップセット ドライバーをダウンロードします。既存のドライバーをアンインストールした後、システムにドライバーを再インストールします。完了したら、コンピュータを再起動します。
6] 電源管理設定を確認する
すべてのコンピューターには電源プランがあります。これは、コンピュータに電力を消費および節約する方法を指示する一連のソフトウェアおよびハードウェア設定です。電源プランにはユーザーがカスタマイズできるオプションが多数あります。電源プランの設定が正しくない場合も、システムでスタッタリング エラーが発生する可能性があります。電源プラン設定をデフォルトに戻すことを試みることができます。それが問題の主な原因である場合は、エラーを修正する必要があります。
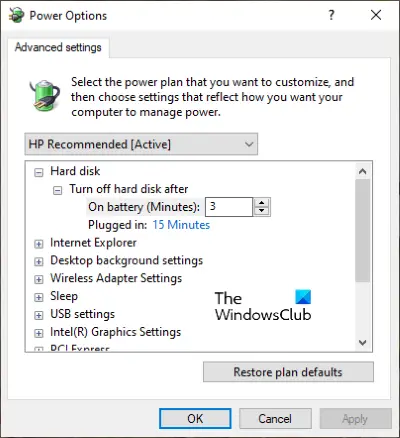
次の手順では、電源プラン設定をリセットする方法について説明します。
- 打ち上げコントロールパネルをクリックして、ハードウェアとサウンド。
- クリック電源オプションそして、プラン設定を変更するリンク。
- 次に、「」をクリックします。詳細な電源設定を変更する」
- 新しいウィンドウが開き、さまざまな電源プランが表示されます。各プランを選択し、「」をクリックします。計画のデフォルトを復元する" ボタン。画面に確認ウィンドウが表示されますので、「はい」をクリックします。
端末を再起動した後、問題が解決したかどうかを確認してください。
7] 通知とアクションセンターを無効にする
一部のユーザーは、通知とアクション センターが問題の原因であることに気づきました。彼らによれば、吃音の問題はその後解消されたという。通知とアクション センターを無効にするWindows 10 では、この方法を試して効果があるかどうかを確認することもできます。
8] 壁紙スライドショーを無効にする
デュアルスクリーンセットアップを実行していて、壁紙スライドショー両方の画面で無効にして、問題が解決するかどうかを確認してください。一部のユーザーは、壁紙のスライドショーが CPU でスパイクを生成していることに気づきました。これは、Windows が両方の画面で壁紙スライドショーのレンダリングを処理できない場合に発生する可能性があります。
9] SFCスキャンを実行します
システム ファイル チェッカー (SFC) は、ユーザーがシステムをスキャンして Windows システム ファイルのエラーや破損を確認できるユーティリティです。 SFC は破損したシステム ファイルも修復します。したがって、SFCスキャンの実行吃音の問題を解決するのに役立つかもしれません。
10] BIOSのアップデート
この記事で説明した解決策をすべて試してもエラーが解決しない場合は、次のことを試してください。BIOSをアップデートする。
この記事が問題の解決に役立つことを願っています。






