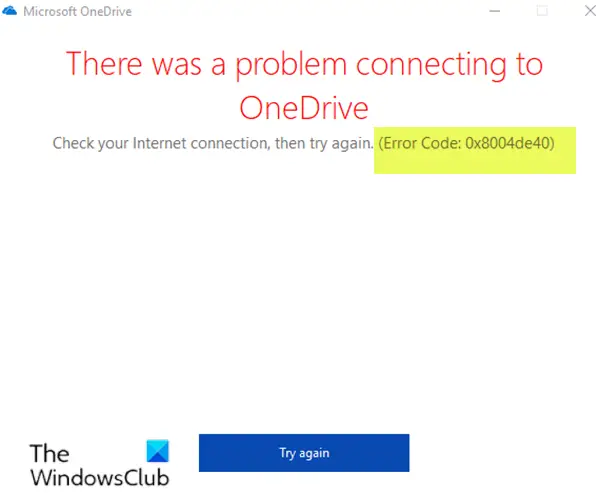場合によっては、コンピューターの電源を入れた後、画面が空白または黒いという問題が発生し、ビープ音が聞こえる場合もあります。このような場合、多くのユーザーは PC を再起動することがほとんどの場合に役立つと考えています。 Windows マシンを再起動しても問題が解決しない場合は、コンピュータのハードウェアに問題がある可能性があります。コンピュータの電源を入れた後、ディスプレイに何も表示されない原因は数多くあります。問題の実際の原因を見つける最良の方法は、コンピューターのトラブルシューティングをするきちんと。
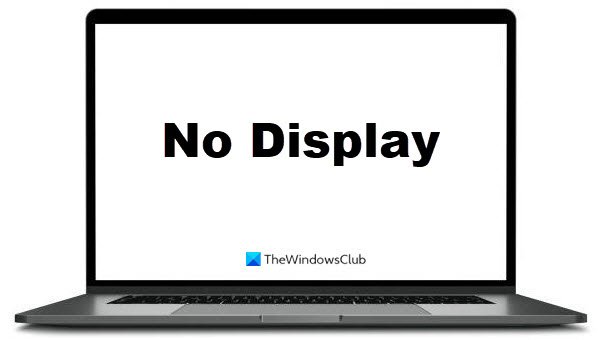
Windows 11/10 PC の電源は入るが、ディスプレイが表示されないかビープ音が鳴る
Windows 11/10 コンピューターの電源はオンになっているが、モニターまたはキーボードに表示がない場合は、問題を解決するために次の提案を試してください。
- モニターをテストする
- VGA ケーブルをテストする
- ビープ音の識別
- RAMチェックを実行する
- 外部ハードウェアを取り外します
- グラフィックカードを確認してください
- CPUとマザーボードの点検
これらの方法を 1 つずつ見てみましょう。
1] モニターをテストする
Windows 10 コンピューターの電源が入っているのにモニターまたはキーボードに表示がない場合、最初のステップはモニターを確認することです。これにより、モニターが正常に動作しているかどうかがわかります。他のトラブルシューティング方法を使用すると、時間を節約することもできます。まず、電源を確認してください。電源に問題がない場合は、モニターに接続されているケーブルが緩んでいないか確認してください。すべての接続に問題がないにもかかわらず、モニターの電源がオンにならない場合は、同じモニターを別の PC に接続します。別の PC に接続した後にモニターがオンにならない場合、精度はあまり高くありません。
2] VGAケーブルをテストする
VGA ケーブルに欠陥があるため、電源を供給してもモニターに何も表示されない場合があります。最初の方法でモニターに問題がない場合は、VGA ケーブルを交換してみてください。また、VGA ケーブルのコネクタが破損していないか確認してください。 VGA ケーブルを交換した後もモニターに何も表示されない場合は、他のトラブルシューティング方法に進みます。
3] ビープ音を識別する
コンピューターにはビープ音を発するスピーカーが内蔵されています。 PC の電源を入れるときにこのビープ音を聞いたことがあるかもしれません。何か問題が発生した場合、コンピュータは異なるパターンのビープ音を生成するため、ユーザーはビープコードを解読することでエラーの原因を理解できます。違うのはビープ音の種類問題発生時にコンピュータが生成する情報は、コンピュータまたはマザーボードのマニュアルに記載されています。ビープ音コードを解読できるかどうかを確認してください。
4] RAMチェックを実行します

ほとんどの場合、ラムコンピュータの電源を入れた後、モニタに表示がなくなる主な原因はこれです。コンピュータに 2 つの RAM スティックがある場合は、そのうちの 1 つを取り外してから PC の電源を入れます。モニターに画面が表示される場合は、取り外した RAM スティックが損傷している可能性があります。これを確認するには、最初の RAM スティックを取り外した後、同じスロットに 2 番目の RAM スティックを挿入し、PC の電源を入れます。 RAM スロットに障害がある場合があります。 RAM または RAM スロットに障害があるかどうかを確認するには、両方の RAM スティックを一方のスロットに 1 つずつ挿入し、次にもう一方のスロットに挿入します。 RAM スティックが汚れているか腐食している場合は、クリーニングすることを検討してください。
5] 外部ハードウェアを取り外します
起動時にビープ音が聞こえない場合は、すべての外部ハードウェア デバイスを取り外してみてください。マザーボードを起動するには、CPU とそのファン、RAM、および SMPS のみが必要です。 SSD、HDD、外部カード、プリンター、スキャナーなどのその他の外部デバイスを含む他のすべてのハードウェアは、マザーボードが起動する必要はありません。したがって、これらの余分なデバイスをすべて取り外して、コンピューターを起動できます。コンピューターが正しく起動する場合は、取り外したデバイスを 1 つずつ接続し、毎回起動してみてください。これにより、どのハードウェアが損傷しているかがわかります。
関連している:コンピュータが起動すると黒い画面または空白の画面が表示され、カーソルが点滅する
6]グラフィックカードを確認します
破損により、ユーザーに空白の画面が表示される場合があります。グラフィックスカード。グラフィックカードを確認してみるとよいでしょう。 PC にグラフィックス カードがインストールされていない場合は、この手順をスキップできます。このような場合、マザーボードがすべてのグラフィック操作を処理します。
ユーザーが長期間クリーニングしなかった場合、グラフィックス カードが腐食することがあります。ほこりが蓄積すると、グラフィックス カードと GPU 間の通信損失が発生する可能性があります。ここで、グラフィック カードを取り外し、グラフィック カードなしで PC を実行する必要があります。安全のため、グラフィックス カードを取り外す際は、静電気防止リスト バンドを着用してください。これにより、コンピューターの敏感な内部コンポーネントが静電気による損傷から保護されます。
グラフィックス カードなしで PC を実行するには、モニターのビデオ ケーブルをマザーボードのビデオ ポート (VGA/HDMI/DVI) に接続します。ディスプレイに出力が表示される場合は、グラフィック カードに障害がある可能性があります。グラフィックス カードが汚れているか腐食している場合は、イソプロピル アルコールを使用して掃除してください。ほとんどの場合、グラフィックス カードはクリーニングのみが必要です。クリーニングした後、それぞれのスロットに挿入し、コンピュータを実行します。画面に何も出力されない場合は、グラフィックス カードの交換を検討してください。
7] CPUとマザーボードのチェック
上記の方法がどれもうまくいかない場合は、CPU またはマザーボードが損傷している可能性があります。
いずれにせよ、これらの提案が役に立たない場合は、コンピューターを修復するために専門家のサポートが必要になります。
ぜひ読んでいただきたい関連記事: