あなたはあなたのことに気づくかもしれませんWindows 11システムのパフォーマンスが低下しており、クラッシュ、フリーズ、または応答しない問題が発生する可能性があります。これは主に、コンピュータが実行していることが原因です。メモリ使用量が多い場合によっては。この記事では、PC ユーザーが空き容量を増やしたり、削減したりできる方法を紹介します。またはRAMの使用量を制限する彼らのデバイス上で。

Windows 11でRAMの使用量を解放、削減、または制限する方法
Windows 11 には、以前のバージョンの Windows と比較して多くの新機能と改善点が組み込まれていますが、すべてではないにしても、そのほとんどがシステム リソースを大量に消費します。 PC ユーザーは Windows 11 をインストールできるにもかかわらず、Microsoft がサポートされているハードウェアのみに Windows 11 をインストールすることを奨励しているのはおそらくこれが理由です。サポートされていないハードウェアに Windows 11 をインストールする。一部の PC ユーザーは、必要な最小仕様を備えたサポートされているハードウェアまたはサポートされていないハードウェアで Windows 11 を実行しているときに、メモリ使用量が高くなる可能性があります。
現在、一部の地域では、これらの新機能を無効にするという提案がありますが、私たちの意見では、それは PC ユーザーが最新の OS に付属するあらゆる付加機能を活用するという目的を損なうものであるように思えます。そうでない場合、なぜ Windows にアップグレードする必要があるのでしょうか。 11 以降ですか?そのアイデアは、最新の OS でワークフロー、ゲーム エクスペリエンス、または選択したあらゆるタスクを改善し、より多くのことを達成することです。
ユーザーが無効にすることが提案されている新機能には、次のようなものがあります。マイクロソフトチームそしてウィジェットボード, どちらのアイコンも、[スタート] メニューやタスク ビューなどのすべての通常のオプションと並んでタスク バーに固定されます。ウィジェットと Microsoft Teams チャットの開始Microsoft Edge WebView2バックグラウンドでのプロセス。このプロセスは、Windows 11 の Teams やウィジェットなどの Web ベースのアプリに必要ですが、残念ながら、場合によっては、これらのプロセスはリソースを大量に消費します。 WebView2 プロセスは、[ウィジェット ボード] アイコンをクリックしてフィードを参照するとトリガーされます。 Teams チャット アイコンは使用中かどうかに関係なくシステム リソースを使用しますが、アイコンはタスク バーに固定されているため、ユーザーが Windows 11 にサインインすると、バックグラウンドで Web 関連のアクティビティがトリガーされます。
読む:msedgewebview2.exe の CPU とメモリの使用率が高い問題を修正
したがって、これらの新機能を毎日使用せず、デバイスの RAM 使用量を削減してパフォーマンスを向上させたい場合は、両方を右クリックして、アイコンの固定を解除する。これにより、Teams の場合、起動時に WebView2 プロセスがトリガーされなくなります。ただし、毎日の使用では大幅な改善が見られない場合があります。それでも、デバイス上でより多くのアプリや Web アプリを起動するときに、バックグラウンドで同時に実行される WebView2 プロセスの数を減らすのには役立ちます。
デバイス上の Windows 11 の新機能を削除または無効にすることなく、より適切で理想的なメモリ使用量管理を行うには、次の提案を試すことができます。
- PCを再起動する
- アプリと Windows 11 が常に最新であることを確認する
- マルウェアスキャンを実行する
- メモリキャッシュをクリアする
- 使用していないアプリをアンインストールまたは無効にする
- ポータブルを使用するか、軽量バージョンのアプリまたは代替アプリをインストールする
- ReadyBoost を有効にする
- Windows メモリ診断ツールを実行する
- RAM をアップグレードまたは追加でインストールします。
1] PCを再起動します
まず明らかなことから始めます。デバイスで Windows 11 を実行中にメモリの急増に気づいたら、すぐに PC を再起動して RAM の内容を完全にクリアし、認識していないプロセスも含め、実行中のすべてのプロセスを再起動できます。走っている。このメモリのクリーンアップを実行するために、また PC の動作が遅いと感じてしばらくデバイスを再起動していない場合にも、PC を定期的に再起動する必要があります。
読む:Windows PC を再起動すると、なぜこれほど多くの問題が解決するのでしょうか?
2] アプリと Windows 11 が常に最新であることを確認する
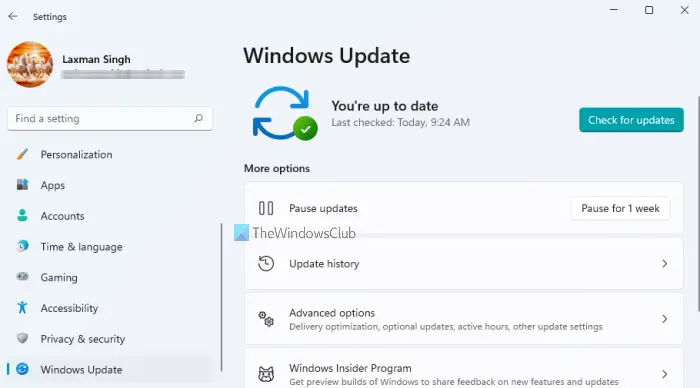
オペレーティング システムのバグは、システム リソースを貪欲に消費することが知られています。したがって、PC ユーザーは常に次のことを確認することをお勧めします。Windows11のOSがアップデートされましたに基づいて期日どおりにWindows Update サービスの頻度。同様に、常に次のことを確認する必要があります。インストールされているアプリが更新されるセキュリティ上の理由だけでなく、アプリの最新バージョンには最適化や改善が含まれているため、アプリの使用時に一般的に消費する RAM が少なくなります。更新されたアプリには、次のような修正が含まれる場合があります。メモリリークアプリに問題がある可能性があります。
3] マルウェアスキャンを実行します
場合によっては、PC が感染している場合、ウイルス/マルウェア、メモリ使用量が高くなる可能性があります。したがって、デバイスにインストールされているセキュリティ ソフトウェアが完全に更新されていることを確認してから、完全なマルウェア スキャンを手動で実行して、潜在的な不正なソフトウェアやサービス、メモリを消費しているプロセスを駆除して削除します。
読む: 何も実行していないときに RAM 使用率が非常に高くなるのはなぜですか?
4] メモリキャッシュをクリアする
通常、システム上で実行されているアプリが増えると、より多くのメモリが消費されます。一部のアプリは、起動時に複数のプロセスをトリガーし、これらのプロセスのそれぞれがメモリを消費することに注意してください。そのため、使用していないときはアプリを閉じると解決する場合がありますが、それでもアプリがプロセスに割り当てられたメモリを解放しないことがあります。この場合、メモリキャッシュをクリアするRAM リソースを解放する必要があるため、他のプロセスに割り当てることができます。
読む:PC でゲームをプレイするとディスクとメモリの使用量が多くなる
5] 使用していないアプリをアンインストールまたは無効にする
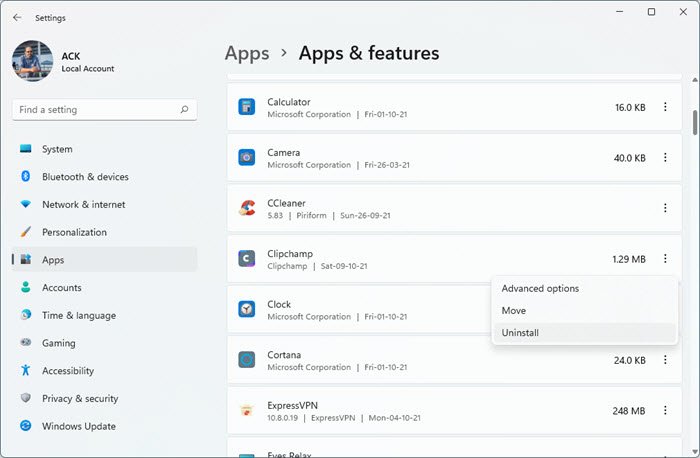
RAM の使用量を減らす方法の 1 つは、決して使用しないプログラムが RAM を消費しないようにすることです。何ヶ月も開いて使用していないにもかかわらずバックグラウンドで実行されているアプリがある場合、メモリ リソースを消費している可能性があります。この場合、次のことができます。それらのアプリをアンインストールする。アプリを時々使うのでアンインストールしたくない場合は、起動時にアプリを開いたり実行したりしないようにするなぜなら、ほとんどのアプリはログインするたびに自動的に実行されるように設定されており、めったに使用しない場合は不要だからです。
さらに、チェックして、ブラウザ拡張機能を無効にするあなたは使いません。ブラウザに追加するすべての拡張機能は余分なメモリを消費するため、これは必要です。そのため、未使用の拡張機能を削除すると、デバイスの RAM 使用量をさらに削減する簡単な方法になります。
読む: Windows でどのアプリがより多くの RAM を使用しているかを確認する方法
6] ポータブルを使用するか、軽量バージョンのアプリまたは代替アプリをインストールする
コンピューター上の RAM をクリアしたい場合もありますが、ワークフローにはメモリ リソースを大量に消費するアプリが必要です。このシナリオでは、アプリの軽量バージョン (利用可能な場合) を使用してみるか、ポータブルアプリバージョン(利用可能な場合)。あるいは、可能であれば、より軽量なアプリの代替品を使用してみることもできます。たとえば、簡単な編集には Paint.NET や GIMP などの小規模なアプリを使用し、プロジェクトの作業に専念する場合にのみ Photoshop を使用することができます。
読む:Chrome のメモリ使用量を減らし、メモリの使用量を減らす方法
7] ReadyBoostを有効にする
Windows 11 を実行しているコンピューターが古く、RAM が少ない場合は、次の方法を使用できます。レディブースト。ただし、コンピューターに SSD が搭載されている場合、ReadyBoost によるパフォーマンスの向上は見込めないため、この機能の使用は現在限定されています。これは、SSD がフラッシュ ドライブよりも高速であるため、USB ドライブを RAM として使用するよりもページング ファイルの方が効率的であるためです。さらに、PC にはデフォルトでより多くの RAM が搭載されているため、HDD がインストールされている古いマシンと比較して目立ったメリットはありません。
8] Windows メモリ診断ツールを実行します。
を実行します。Windows メモリ診断ツール。このツールは、コンピュータのランダム アクセス メモリ (RAM) のテストなど、メモリの問題の可能性を確認するために使用できます。これは不良メモリやメモリの問題を解決するのに役立ち、完了までに通常 20 分かかります。
9] RAMをアップグレードまたは追加インストールする
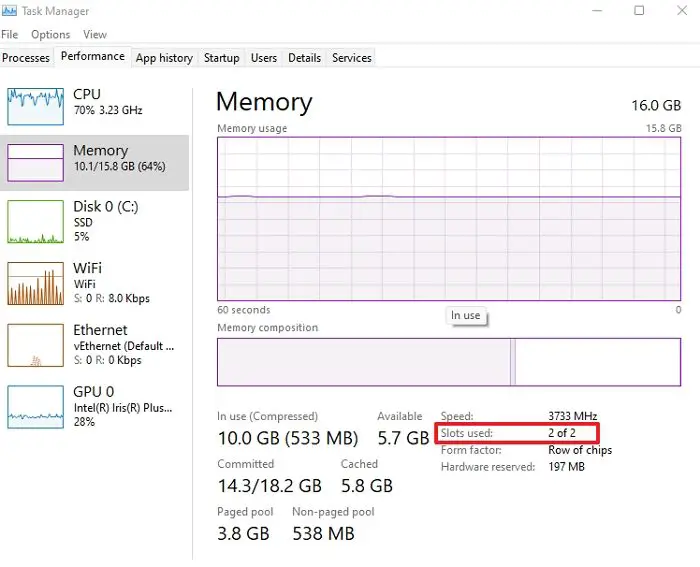
これにはある程度のコストがかかるため、これを最後のオプションとして残しておきます。ただし、RAM を追加すると、特に RAM が常に不足している場合や、より多くのプログラムを同時に実行したい場合には、確実にパフォーマンスが向上します。ハードウェア技術者のサービスが必要になる場合もありますが、デスクトップに RAM を追加するのは、スペースが限られているラップトップに比べてかなり簡単です。いずれにしても、次のことを行う必要があります。空きメモリスロットをチェックするまた、お使いのシステムと互換性のある RAM を購入していることを確認してください。 PC メーカーのマニュアルを参照するか、オンラインで検索できます。
この投稿が有益で役立つことを願っています。
関連記事:Windows で CPU 使用率を確認、下げる、または増やす方法
Windows 11 の RAM 使用量を減らすにはどうすればよいですか?
Windows 11 の RAM 使用量を減らすには、次の提案を試してください。
- 不要なアプリやサービスをすべて終了する
- 不要なスタートアップアプリを無効にする
- ハードドライブをデフラグする
- SysMain サービスを無効にする
- 最高のパフォーマンスを実現するために調整する
RAM 使用率が非常に高いのはなぜですか?
すべてのコンピューターのメモリは CPU と RAM に接続されています。ただし、メモリ使用量が高くなる問題は、主に多くの内部プロセスの過密が原因です。この問題の一般的な解決策は、タスク マネージャーを開き、実行中の不要なプログラムやアプリケーションを確認して停止することです。
RAM の使用量はどのくらいが正常ですか?
一般に、4 GB では「不十分」になり始めていますが、ほとんどの一般用途の PC では 8 GB で十分です (ハイエンドのゲーム PC やワークステーション PC では 16 GB 以上になります)。そして、RAM の何パーセントが正常とみなされますか? Windows で実行されているコンピュータの場合、アイドル状態では平均 15 ~ 30% の使用率が予想されます。この割合は、OS、そのドライバー、およびさまざまなアプリケーションの予約済みメモリと、キャッシュされたデータによるものです。
読む:Windows PC 用の無料のメモリ オプティマイザーとクリーナー
Windows 11 の RAM は不足していますか?
Windows 11がインストールされた4GBシステムがある場合、完全に使用できなくなることはありません。ただし、少なくとも 3 GB の RAM がシステム プロセスによって使用されているか、RAM の 70 ~ 80 パーセントがプログラムなしで使用されていることがわかります。

![Edge または Chrome で固定されたタブの固定が解除される [修正]](https://rele.work/tech/hayato/wp-content/uploads/2024/08/Pinned-tabs-getting-unpinned-Edge-Chrome.png)

![Outlook がアカウントの追加でスタックする [修正]](https://rele.work/tech/hayato/wp-content/uploads/2024/03/Outlook-stuck-on-adding-account.png)


