グラフィックス カード、RAM など、システム内のすべての主要コンポーネントは CPU の命令に依存します。したがって、CPU 使用率を常にチェックしたり、要件に応じて使用量を増減したりすることが重要です。この投稿では、Windows 11/10 の CPU 使用率を確認、低下、制限、または増加する手順を説明します。
Windows 11/10のCPU使用率を確認、下げる、または増やす
Windows 10 で突然、CPU 使用率の予期せぬスパイクや低下が見られ始めた場合は、次のヒントに従ってください。使用状況を確認して管理する希望どおりに。
1] Windows 11/10のCPU使用率を確認する方法
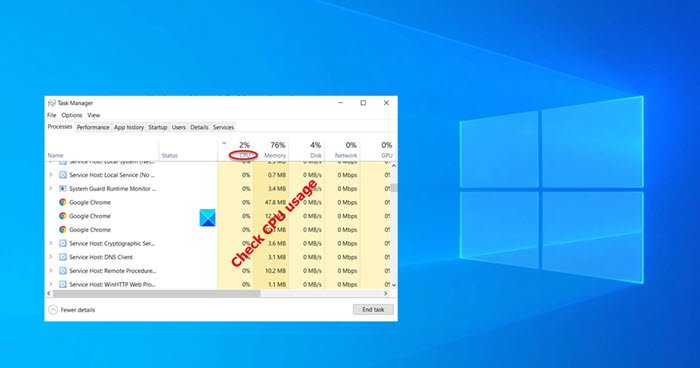
タスク マネージャーは、CPU 使用率を確認するための最も迅速かつ簡単な方法の 1 つを提供します。タスク マネージャーに移動したら、プロセス上部のタブ。
「」をクリックしますもっと詳しく」このタブの下部にあるオプションを選択すると、バックグラウンドの Windows プロセスが表示されます。
次に、単に検索してくださいCPU列に隣接するプロセスタブをクリックして CPU 使用率順に並べ替えます。
2] Windows 11/10でCPU使用率を増加または最大化する方法
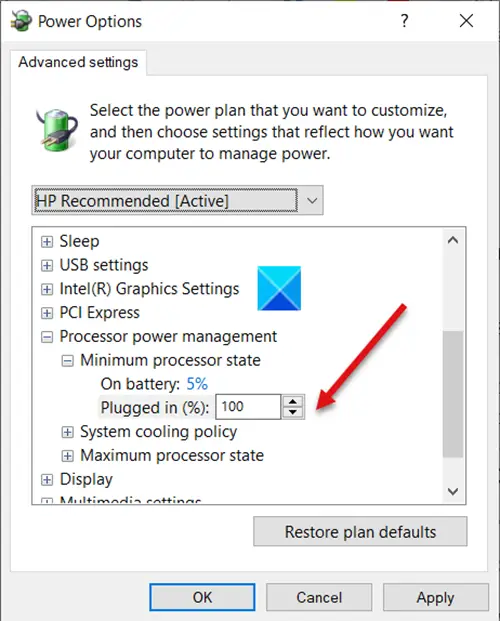
Web ブラウジングやその他のリソースを大量に消費するタスクを実行するには、高い CPU 能力が不可欠です。簡単なトリックに従うことで CPU 使用率を増やすことができます。ほとんどの Windows システムには、コンピューターの温度が事前に設定された値を超えて上昇すると、コンピューターの CPU の速度を自動的に低下させる省エネ ソフトウェアが装備されています。
変更することができます最小プロセッサ状態CPU 冷却ファンをより速く動作させるための設定。そうすることで、高い CPU を使用するアプリケーションを実行し続けることができます。
- [コントロール パネル] > [電源オプション] > [プラン設定の変更] に移動します。
- 選ぶ高度な電源設定。
- 次に、プロセッサーの電源管理リスト
- を選択します。最小プロセッサ状態リスト。
- の設定を 100% に設定します。プラグイン済み。」
- その後、展開するシステム冷却ポリシー リストから設定を変更します受け身にアクティブのために "プラグイン済み」
読む: Windows でプロセスの CPU 使用率を制限する方法
3] Windows 11/10でCPU使用率を下げる方法
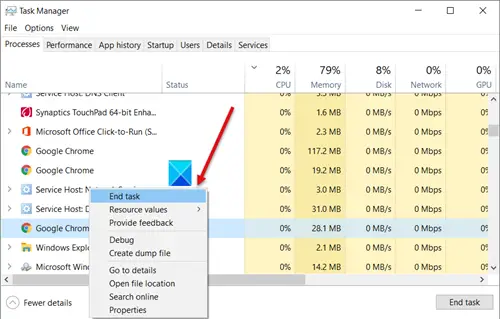
Windows 11/10 の CPU 使用率を下げる簡単な方法は、次のとおりです。コンピュータを再起動します不要な一時ファイルを削除します。このステップに進む前に、必ず作業内容を保存してください。あるいは、タスク マネージャーで最大の CPU リソースを使用しているアプリケーションを探すこともできます。メモリを大量に消費しているサービスがある場合は、そのサービスを右クリックして、タスクの終了オプション。
タスク マネージャーとその下で実行されているプロセスを確認します。示すプロセスがある場合CPU使用率はほぼ100%無効にしてから再度開始してください。
同様に、組み込みの Windows サービス Service Host Superfetch は、ユーザーが次にどのアプリケーションを実行するかを予測し、必要なデータをシステムのメモリに事前にロードします。ブートファイルについても同じことが行われます。これにより、CPU 使用率が高くなります。それを停止して CPU 使用率を下げるには、SysMainを無効にする、以前はスーパーフェッチとして知られていました。
Windows システムは自動的に優先レベル実行中のプロセスに基づいてレベルを変更しますが、レベルは手動で変更できます。
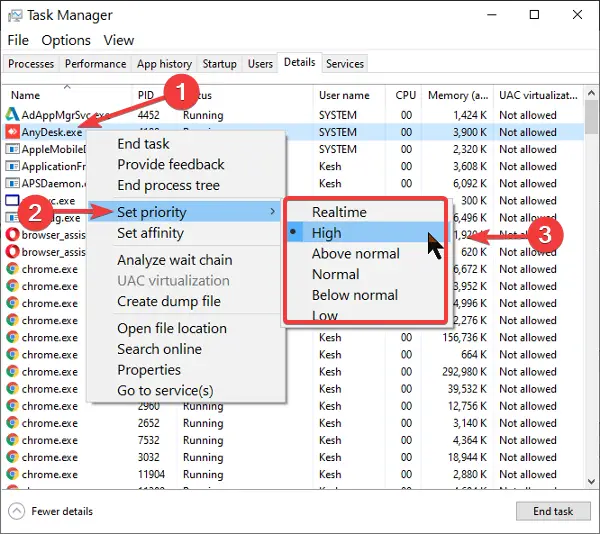
あなたはできるプロセスの優先順位を変更するWindows 11/10の場合。上に行くほど、優先レベルプロセスに割り当てられるほど、より多くのプロセッサ リソースが使用されます。したがって、そのプロセスを使用するとアプリケーションのパフォーマンスが向上します。 CPU 使用率を減らすには、CPU 使用率を減らすことができます。優先レベル。
プロセスの優先順位は簡単に設定できますが、プログラムを閉じるかコンピュータを再起動するとプロセスはデフォルトの優先順位レベルに戻るため、それは一時的なものであることに注意してください。
関連している: 方法プロセッサーの使用状況を管理して最適な電力管理を実現。






