Windows 11 または Windows 10 コンピューターで、次のような問題が発生している可能性があります。CPU使用率が高いアプリまたはゲームが原因で、アプリまたはゲームのプロセスが使用できる CPU リソースの量を削減または制限したい場合。この記事では、単一プロセスのアプリまたは複数プロセスのアプリの CPU 使用率を制限する方法を説明します。
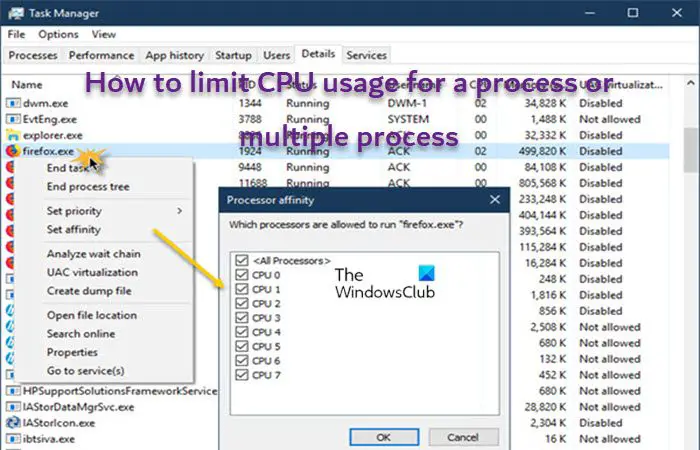
Windows 11/10でプロセスのCPU使用量を制限する方法
簡単に言うと、CPU 使用率は、すべてのプログラムによって消費される CPU リソースの現在の割合です。一部のプログラムが CPU コアをより多く使用し、システム リソースを大量に消費していることに気付いた場合は、以下の方法を使用して、ゲーム/アプリのプロセスまたは複数のプロセスの CPU 使用量を制限できます。
- プロセスの優先順位と CPU アフィニティを設定する
- サードパーティのアプリを使用する
- 最大プロセッサ状態の低下
これらの方法を詳しく見てみましょう。
1] プロセス優先度とCPUアフィニティを設定する
プロセスの優先順位Windows OS がすべてのアクティブなプロセスに必要なリソースを割り当てたり割り当て解除したりできるようにします。 PC ユーザーはタスク マネージャーを使用してプロセス/サブプロセスの優先順位を変更できますが、これは非システム プロセスに対してのみ行う必要があります。コア システム プロセスのプロセス優先度設定は、変更しないのが最善です。
CPU アフィニティプロセスがシステムの CPU コアをより少なく使用するように制限するだけです。 PC ユーザーはプロセスごとに設定して、プロセスが使用できる CPU コアの数を制御できます。 CPU アフィニティを変更すると、CPU コアを解放し、他のプロセスで使用できるようになります。
にプロセスの優先度を設定する、次の操作を行います。
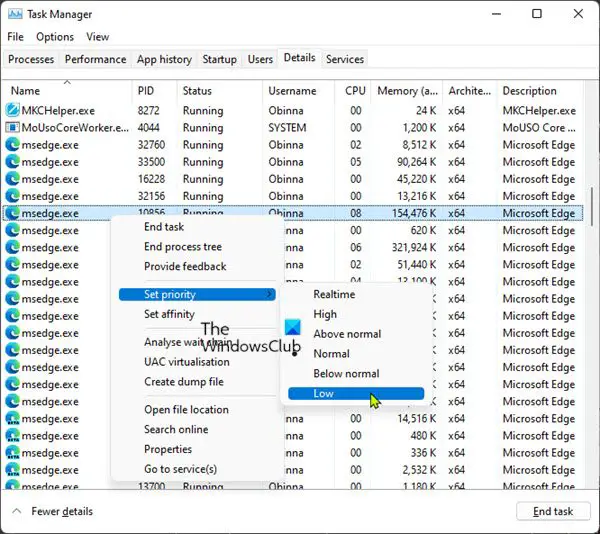
- プレスCtrl + Shift + Escキーを押してタスクマネージャーを起動します。
- タスク マネージャーで、優先度を変更するプロセスを特定します。
- をクリックすることもできます。CPU列を使用してプロセスを消費量の降順に並べます。
- 次に、プロセスを右クリックして、詳細へコンテキスト メニューからオプションを選択します。または、詳細タブをクリックして、変更するプロセスを探します。
- 詳細について セクションでプロセスを右クリックし、優先順位を設定するコンテキストメニューから。
- 次に、選択します正常以下(利用可能な場合は少し少ないリソースを割り当てます) または低い(システム リソースが利用可能になったときに、最小限の量のシステム リソースを割り当てます)。
- プロセス優先度の変更による影響を通知する警告ウィンドウがポップアップ表示されます。
- をクリックしてください優先度の変更ボタンをクリックして変更を適用します。
- タスクマネージャーを終了します。
にCPU (プロセッサ) アフィニティを設定する、次の操作を行います。
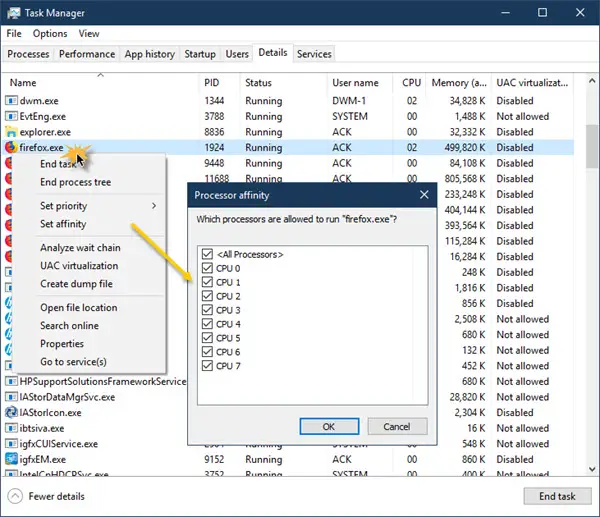
注記注: msedge.exe などの複数のプロセスを持つアプリの場合、各実行可能ファイルが異なるタブ、ウィンドウ、またはプラグインを表すため、プロセスごとに CPU アフィニティを設定する必要があります。
- タスクマネージャーを開きます。
- タスクマネージャーウィンドウで、さらに詳しくタブが表示されず、情報がほとんどまたはまったくない少数のアプリだけが表示される場合は、 を展開します。
- 下プロセスタブで、CPU 使用率を制限したいアプリをクリックします拡大するアプリが実行しているプロセスのリスト。
- 次。制限したいプロセスを右クリックし、選択します詳細へ。にリダイレクトされる詳細タブ。
- 「詳細」セクションで、強調表示されたプロセスを右クリックし、「アフィニティを設定する。
- でプロセッサーの親和性これは、すべてのプロセッサ コアがプロセスの実行を許可されていることを意味します。
- さて、単純にチェックを外しますプロセスで使用したくない CPU コアのボックス。
- をクリックしてくださいわかりましたボタン。
- タスクマネージャーを終了します。
1 つのプロセスに対して 1 つまたは複数の CPU コアのみを制限できますが、少なくとも 1 つのコアを選択する必要があることに注意してください。また、この方法では、プログラムを閉じて開いた後、Windows は構成をリセットし、すべての CPU コアを使用するデフォルトに戻します。したがって、アプリまたはゲームが常に許容可能な CPU コア (CPU アフィニティ) を保持するように強制するには、以下の回避策を使用できます。
読む:Windowsのタスクマネージャーでプロセス優先度を設定できない
プロセスのショートカットを作成して、CPU アフィニティと優先度を永続的に設定します
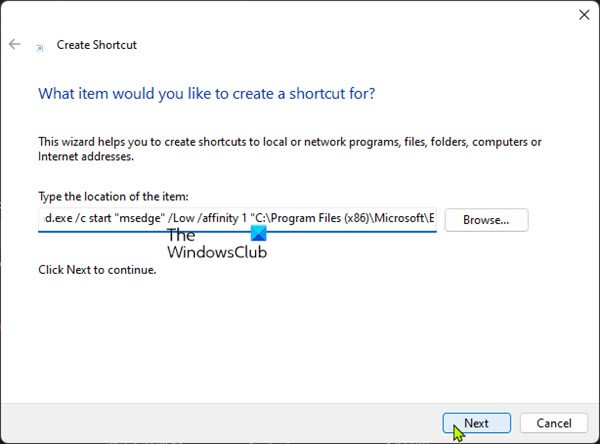
- まず、プロセスに使用する CPU コアの 2 進数を取得して、CPU アフィニティ パラメーターに使用する CPU の 16 進値を決定します。
2 進数の長さは、CPU コアの数によって決まります。 CPU の 2 進数では、0 は「オフ」を意味し、1 は「オン」を意味します。プロセスに使用する CPU コアごとに、0に1。
この投稿では、次の方法でデモを行っています。7コアCPUのみを使用しますCPU0アプリケーション用。使用される 2 進数は0000001。
- 次に、コンバータを使用して 2 進数を 16 進数に変換する必要があります。Rapidtables.com/convert。
- 16 進数を取得したら、次の手順に進みます。デスクトップショートカットを作成する。
- でショートカットを作成するウィンドウで、以下の構文を入力します。アイテムの場所を入力します分野。
cmd.exe /c start "ProgramName" /High /affinity # "ProgramPath"
- 構文では、プログラム名プログラムの実際の名前を含むプレースホルダー (空または任意の名前にすることができます)、低い任意の CPU 優先度 (リアルタイム、高、通常以上、通常、通常以下、低)、#先ほど取得した 16 進値を使用して、プログラムパスゲームまたはアプリケーションのフルパスを指定します。
ショートカットを作成した後、プログラムを実行したい場合は、代わりにこのショートカットを実行すると、Windows はショートカットのコマンド パラメーターで設定した CPU アフィニティと優先度でプログラムを自動的に起動します。ただし、この方法は 1 つのプロセスのみで実行されるアプリとゲームにのみ機能することに注意してください。 chrome.exe、firefox.exe、msedge.exe などの複数のプロセスで実行されるアプリの場合は、以下の回避策に従って優先度と CPU アフィニティを強制的に設定する必要があります。
読む:コマンドラインを使用して実行中のプロセスのプロセス優先度を変更する
プロセス用の PowerShell スクリプトを作成して、CPU アフィニティと優先度を永続的に設定します
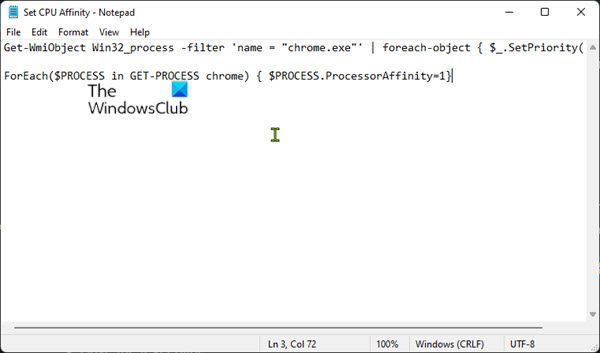
- まずは、PowerShell スクリプトの作成。
- テキスト ファイルを作成し、任意の名前を付けますが、拡張子は次のとおりです。.ps1。
- 作成したら、メモ帳またはその他の互換性のあるテキスト エディタで .ps1 ファイルを開きます。
- 以下の構文をテキスト エディタに入力します。
Get-WmiObject Win32_process -filter 'name = "chrome.exe"' | foreach-object { $_.SetPriority(64) }- chrome.exe を、優先度を設定するプロセスの名前と、SetPriority(value) の優先度の値 (リアルタイム 256、高 128、通常以上 32768、通常 32、通常以下 16384、低 64) に置き換えます。
- ここで、プロセスに使用する CPU コアの 10 進数値を決定する必要があります。上記と同じ CPU コアを使用しているため、上記のコンバーターの 10 進数値を確認してください。
- ここで、CPU アフィニティを設定したい場合は、たった一つのプロセス、PowerShell スクリプトに以下のコマンド ラインを入力します。
$Process = Get-Process Messenger; $Process.ProcessorAffinity=1
- CPU アフィニティを設定するには同じ名前のすべてのプロセスたとえば、chrome.exe、firefox.exe、msedge.exe の場合は、PowerShell スクリプトに以下のコマンド ラインを入力します。
ForEach($PROCESS in GET-PROCESS chrome) { $PROCESS.ProcessorAffinity=1}- 値を代入します1コンバータから取得した 10 進数値を、chrome に CPU アフィニティを設定するプロセスの名前を入力します。
- テキストエディタを保存します。
- スクリプトを実行するには、ファイルを右クリックして、PowerShell で実行する。
デフォルトでは、Windows はシステム上でのスクリプトの実行を許可しません。スクリプトの実行を許可するには、小さじYプロンプトが表示されたら。スクリプトが実行され、すべてのコマンドを実行した後に終了します。実行ポリシーが原因でスクリプトの実行中に問題が発生した場合は、次のことを行うことができます。PowerShell スクリプトの実行をオンにするまたは、以下のコマンドを使用して、実行ポリシーをバイパスするパラメータを指定して、前に作成した ps1 スクリプトを指すデスクトップ ショートカットを作成することもできます。アイテムの場所を入力します分野:
C:\Windows\System32\WindowsPowerShell\v1.0\powershell.exe -noexit -ExecutionPolicy Bypass -File "FullPathToPowerShellScript"
- を置き換えますPowerShellスクリプトへのフルパスPS1 スクリプト ファイルへの実際のパスを含むプレースホルダー。 Windows が C: ドライブにない場合、または PowerShell が別の場所にインストールされている場合は、C:\Windows\System32\WindowsPowerShell\v1.0\powershell.exeシステム上のpowershell.exeへのパスを置き換えます。
読む:Windows のパフォーマンスを向上させるためにプロセッサ スケジュールを構成する
2] サードパーティ製アプリを使用する
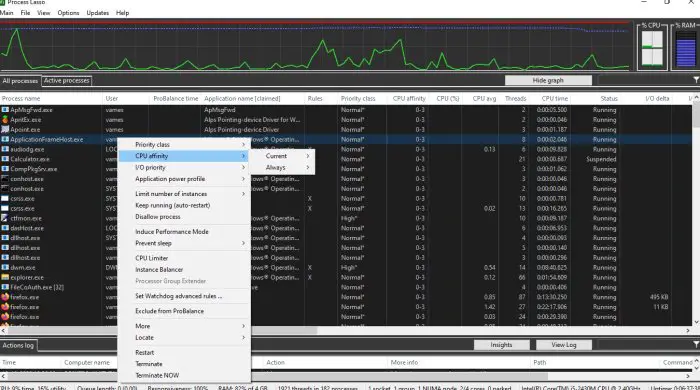
この方法では、タスク マネージャーを使用して CPU 使用率を制限する場合の欠点、つまりプログラムの再起動後に設定がリセットされるという欠点も解決されます。したがって、プログラム上のリソース使用量を管理するためのより包括的なソリューションが必要な場合は、次のようなサードパーティ アプリを試すことができます。なげなわを処理する、Bill2 プロセス マネージャー、 そしてプロセステイマー。
Process Lasso を使用してプロセスの CPU 使用率を制限するには、次の手順を実行します。
注記: このユーティリティまたはその他の前述のユーティリティを使用して大幅な調整を行う予定がある場合は、続行する前に復元ポイントを作成することをお勧めします。
- 適切なバージョンのユーティリティをダウンロードしてシステムにインストールします。
- 次に、管理者特権でアプリケーションを起動します。
- 目的のプロセスを右クリックして変更します。優先度そして親和性あなたの要件に従って。
- を選択して変更を加えます。いつもコンテキスト メニューからオプションを選択します。を選択した場合、現在オプションの場合、プログラムが再起動されるまでのみ適用されます。
- 完了したら、アプリを終了できます。
読む:Windows で CPU コア パーキングを有効または無効にする方法
3] 最大プロセッサー状態の低下
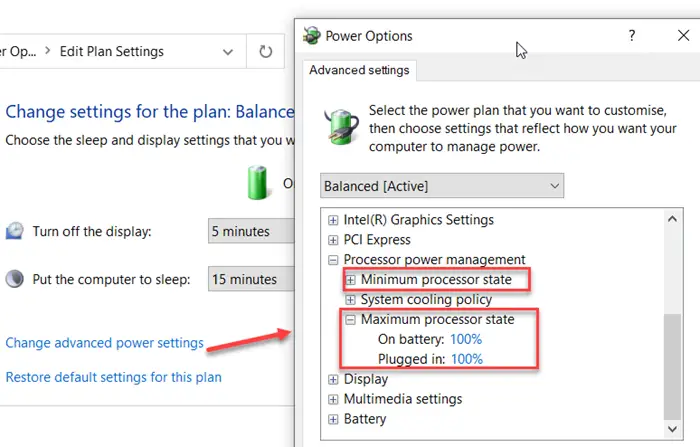
この方法は、上記の 2 つの方法ほど侵襲的ではありません。この設定により、CPU が達成できる最大速度を制限できるため、プロセッサにかかるタスクが減り、PC の過熱を防ぐことができます。
下げるには最大プロセッサ状態CPU の場合は、次の手順を実行します。
- コントロールパネルを開きます。
- クリック電源オプション。
- をクリックしてくださいプラン設定を変更するシステムのアクティブな電源プランの横にあるオプション。
- 次に、詳細な電源設定を変更する。新しい電源オプションウィンドウが起動します。
- を見つけて展開します。プロセッサーの電源管理オプション。
- をクリックしてください最大プロセッサ状態オプションを選択して値を編集します。
- デフォルトでは、値は 100% に設定されています。に変更します80パーセント両方にとってバッテリー駆動そしてプラグイン済みオプション。
- クリック適用する>わかりましたをクリックして変更を保存し、ウィンドウを終了します。
上記の構成では、CPU はピーク負荷時にその容量の 80% で動作します。
それでおしまい!
関連記事:Windows で CPU 使用率を確認、下げる、または増やす方法
Windows 11/10でプログラムにより多くのCPUを割り当てる方法
CPU はプログラムに割り当てられません。プログラムは、同時に実行される実行スレッドを作成します。 CPU が異なれば、同時に実行できるスレッドの数も異なります。プログラムが CPU でサポートされる最大スレッド数と同じかそれ以上のスレッドを作成すると、より多くの CPU を消費する可能性があります。
プロセスの CPU 使用率を制限できますか?
Windows 11/10 コンピューターでプロセスの CPU 使用率を制限する最も簡単な方法は、プロセッサーの電力を制限することです。コントロールパネルに移動します。プロセッサーの状態を最大にして、80% または任意の値に下げます。使用するCPUの温度を測るソフト「スピードファン」と同様に、温度が低下することがわかります。
タスク マネージャーの CPU 使用率が非常に高いのはなぜですか?
タスク マネージャーに何も表示されないときに CPU 使用率が高くなる最悪のシナリオは、ウイルス感染またはバックグラウンドで実行されている悪意のあるソフトウェアです。コンピューターの損傷につながる可能性のあるランサムウェアやその他の種類のウイルスから身を守るには、Windows Defender が更新されて実行されていることを確認するか、信頼できるサードパーティの AV をインストールできるようにしてください。
読む:タスクマネージャーを開くとCPU使用率が100%に急増する
Windows 11 ではすべてのコアを有効にする必要がありますか?
これらは、タスクを高速化するために必要な場合にのみ使用されます。ただし、それらの一部またはすべてを手動で有効にすることができます。コンピューターのパフォーマンスが遅く、もっと改善できると思われる場合は、すべてのコアを手動で有効にして、コア間のワークロードを分散し、パフォーマンスを向上させることができます。
CPU 使用率 400% とは何を意味しますか?
マルチコアの Unix/Linux コンピュータでは、使用率 100% は、コアのうちの 1 つだけが最大値に達していることを示します。 150% の使用率は、1.5 コアのみが容量に達していることを示します。したがって、たとえば 8 コア ボックスでは、使用率が 400% の場合、実際に使用しているヘッドルームの 2 倍が残ります。
適切な CPU 使用率はどれくらいですか?
最適な CPU 使用率は、おそらく最大約 80 ~ 80% です。これは、CPU 使用率の急増に対処する余裕を与えながら、CPU の機能をより多く利用できることを意味します。

![Edge または Chrome で固定されたタブの固定が解除される [修正]](https://rele.work/tech/hayato/wp-content/uploads/2024/08/Pinned-tabs-getting-unpinned-Edge-Chrome.png)
![Outlook がアカウントの追加でスタックする [修正]](https://rele.work/tech/hayato/wp-content/uploads/2024/03/Outlook-stuck-on-adding-account.png)



