コアパーキングは、現在の電源ポリシーと最近の使用状況に基づいて、アイドル状態を維持し、スレッドを実行しないプロセッサのセットを動的に選択する機能です。これによりエネルギー消費が減少し、熱と電力の使用量が削減されます。 Windows 11/10 では、通常、この機能を手動で有効または無効にするにはレジストリ エントリを編集する必要があり、再起動が必要です。
個人駐車の様子CPUコアで観察できますリソースモニター右側の「CPU」タブの下にあります。
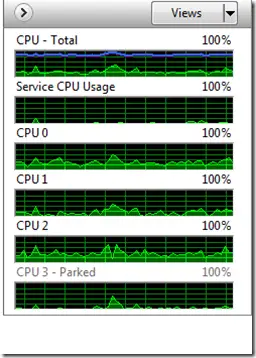
i7 などの新しいマルチコア Intel CPU を使用している場合、一部のコアがパーク済みとしてマークされていることに気づくでしょう。これは Windows OS の新機能であり、CPU のエネルギー消費の最適化に役立ちます。
場合によっては、PC のパフォーマンスに合わせてコア パーキングを調整することで、ゲームをプレイしているときやリソースを大量に使用しているときに発生するマイクロシャッターを減らすこともできます。 Windows のこの新機能は Core パーキングを適切に管理しますが、必要に応じて、要件に合わせて調整することができます。 Windows 11/10 のコア パッキングは現時点では非常に優れていますが、ニーズに応じて調整することでさらに優れたものにすることができます。
Windows 11/10 でコア パーキングを有効または無効にする
役立つユーティリティが 3 つあります。
- パークコントロール
- パーク状態の CPU を管理する
- CPU コア パーキング ユーティリティを無効にします。
1] パークコントロール
使用するパークコントロールユーティリティでは、レジストリの調整や再起動ではなく、コア パーキングの割合を管理します。これは非常にシンプルなツールです。多くの説明は必要ありません。このツールは、Intel の I シリーズや AMD Bulldozer プラットフォームなどの新世代プロセッサでのみ動作することに注意してください。初めて開くと、アプリケーションに関する警告が表示されます。
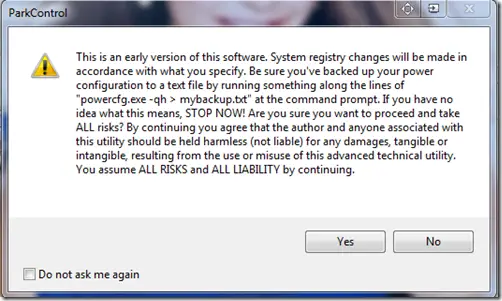
必ず電源構成のバックアップを作成してください。
これを行うには、コマンド プロンプトを開いて次のように入力します。
powercfg.exe -qh > mybackup.txt
「はい」をクリックすると、アプリケーションが表示されます。
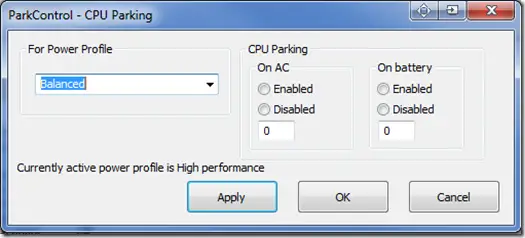
ここで電源プランを選択できます。次に、「AC 時」または「バッテリー時」の「CPU パーキング」で「有効」をクリックして有効にし、有効にするコアの割合を入力します。完了したら、[適用] をクリックし、[OK] をクリックして、リソース モニターに移動し、[CPU] タブをクリックして、コア パーキングが有効になっているかどうかを確認できます。アプリケーションをダウンロードできますここ。
2] パーク状態の CPU を管理する
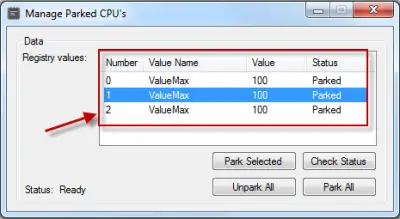
このユーティリティを使用すると、CPU のコア パーキングを簡単に有効または無効にすることができます。ツールを実行し、「ステータスの確認」をクリックします。レジストリ値がコアがパークしていることを示している場合でも、コア パーキングがすべての CPU で有効になるわけではありません。今後は、「すべて駐車」または「すべて駐車解除」ボタンを押して、駐車を有効または無効にすることができます。入手できますここ。
3] CPUコアパーキングユーティリティを無効にする
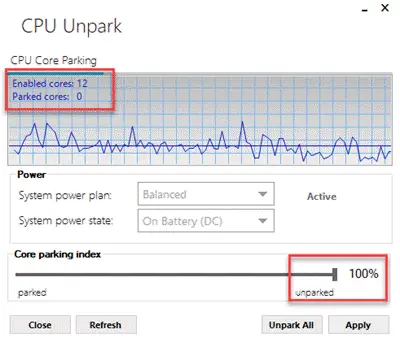
「CPU コア パーキング ユーティリティを無効にする」を使用すると、CPU コア パーキング ユーティリティを有効または無効にするだけでなく、CPU コア パーキング スライダーを 0 ~ 50% の範囲で調整することもできます。ダウンロードできますここ。
Windows 7 または Windows Server 2008 R2 のコア パーキング機能を選択的に無効にする修正プログラムをお探しの場合は、KB2646060 にアクセスしてください。
どれだけストレスを感じても足りません –自分の責任でやってください– それも、自分が何をしているのか分かっていれば – そしてお願いしますシステムの復元ポイントを作成する変更を加える前に、必要に応じて元に戻せるようにします。
次に読む:プロセッサー・アフィニティーとは何ですかWindows でプロセッサ アフィニティを設定する方法。






