スクリプトは、テキスト ファイルに保存された単なるコマンドのコレクションです (特別な.ps1拡張子)それパワーシェルさまざまなアクションを理解して順番に実行します。この投稿では、Windows 11/10 で PowerShell スクリプト ファイルを作成して実行する方法に関連するプロセスの概要を説明します。
PowerShell は、コマンドとスクリプトを実行して設定を変更し、タスクを自動化するために Microsoft によって設計されたコマンドライン ツールです。ある意味、コマンドプロンプトに似ています。ただし、PowerShell は、広範なツール セットと、より高い柔軟性と制御を提供する、より高機能なコマンド ライン インターフェイス (CLI) です。また、コマンドプロンプト、PowerShellとは異なります。Windows、macOS、Linux で利用できます。
方法を見るにはWindows 11/10でPowerShellスクリプトファイルを作成して実行する、それぞれのセクションに示されている各タスクの指示に従ってください。
PowerShell スクリプト ファイルの作成方法
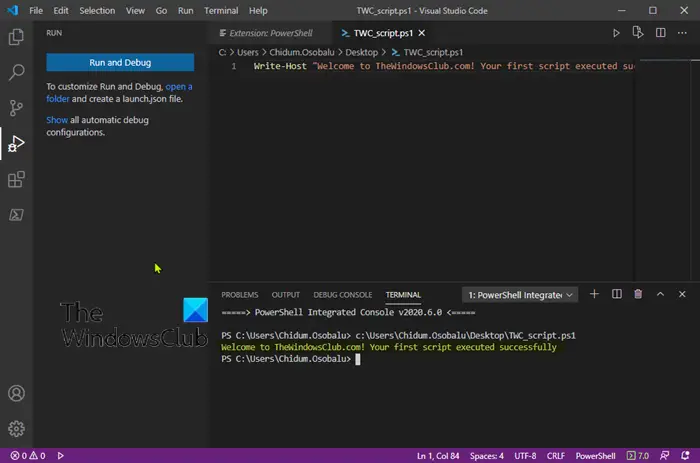
Windows 11/10 では、事実上すべてのテキスト エディターまたは ISE (統合スクリプト環境) コンソールを使用して PowerShell スクリプト ファイルを作成できます。ただし、今後スクリプトを構築するための推奨オプションは、PowerShell 拡張機能を備えた Visual Studio Code エディターを使用することです。
Visual Studio Code (VS Code とも呼ばれる) は、実質的にあらゆる種類のプログラミング言語を編集する環境を提供する、無料で拡張可能なクロスプラットフォーム コード エディターです。また、PowerShell 拡張機能を追加すると、IntelliSense (コード補完) サポートを含め、完全に対話型のスクリプト編集エクスペリエンスが得られます。
VS Code を使用して Windows 11/10 で PowerShell スクリプト ファイルを作成する方法は次のとおりです。
- Visual Studio のダウンロード ページに移動します。
- をクリックします。窓ボタンをクリックしてインストーラーをダウンロードします。
- ダウンロードしたファイルをダブルクリックして、VS Code のインストール プロセスを開始します。
- 契約条件を確認します。
- をクリックします。次ボタン。
- をクリックします。次ボタンをもう一度押します。
- をクリックします。次ボタンをもう一度押します。
- 必要に応じて追加のタスクを確認します。
- をクリックします。次ボタン。
- をクリックします。インストールボタン。
- をクリックします。仕上げるボタン。
手順を完了したら、PowerShell 拡張機能のインストールに進むことができます。その方法は次のとおりです。
- 開けるVSコード。
- をクリックします。拡張機能左側のペインからタブを選択するか、CTRL + SHIFT + Xキーコンボ。
- 検索するパワーシェルをクリックして、一番上の結果を選択します。
- をクリックします。インストールボタン。
インストール手順が完了したら、Visual Studio Code を使用して PowerShell スクリプトの作成を開始できます。その方法は次のとおりです。
- 開けるVSコード。
- をクリックします。ファイルメニューを選択し、新しいファイルオプション。
- をクリックします。ファイルメニューを選択し、名前を付けて保存オプションです。
- でファイル名フィールドにファイルの名前を指定します。.ps1拡張子 — たとえば、TWC_script.ps1。
- をクリックします。保存ボタン。
新しいスクリプトを作成するか、実行するスクリプトを貼り付けます。たとえば、次のようになります。
Write-Host "Welcome to TheWindowsClub.com! Your first script executed successfully"
上記のスクリプトは、画面に以下のフレーズを出力します。
TheWindowsClub.com へようこそ!最初のスクリプトが正常に実行されました
をクリックすると、走る右上のボタンをクリックして (または F5 キーを押して)、スクリプトを実行します。
- をクリックします。ファイルメニュー。
- をクリックします。保存オプション。
Visual Studio Code を使用して手順を完了すると、スクリプトを実行できるようになりますが、デフォルトではスクリプトは失敗します。これは、デフォルトの PowerShell 設定は常に、スクリプトの実行をブロックするように設定されます。。 (唯一の例外は、スクリプトの内容を Visual Studio Code または PowerShell ISE 内で実行する場合です。)
Windows 11/10でPowerShellスクリプトファイルを実行する方法
PowerShellでスクリプトファイルを実行するには、Windows 11/10で実行ポリシーを変更する必要があります。
Windows 11/10 では、PowerShell には次の 4 つの実行ポリシーが含まれています。
- 制限付き -スクリプトの実行を停止します。
- リモート署名 —デバイス上で作成されたスクリプトは許可されますが、別のコンピューターで作成されたスクリプトは、信頼できる発行者の署名が含まれていない限り実行されません。
- すべて署名済み —すべてのスクリプトは実行されますが、これは信頼できる発行者が署名した場合に限られます。
- 無制限 —制限なしであらゆるスクリプトを実行します。
Windows 11/10 で PowerShell スクリプト ファイルを実行する方法は次のとおりです。
- プレスWindows キー + Xにパワーユーザーメニューを開く。
- プレスあキーボードで PowerShell を管理者/昇格モードで起動します。
- PowerShell コンソールで、以下のコマンドを入力して Enter キーを押します。
Set-ExecutionPolicy RemoteSigned
- タイプあEnter キーを押します (該当する場合)。
次に、以下のコマンドを入力し、Enter キーを押してスクリプトを実行します。必ず変更してください。パス\TO\スクリプト” プレースホルダーをスクリプトの場所に追加します。
& "C:\PATH\TO\SCRIPT\TWC_script.ps1"
手順を完了すると、スクリプトが実行され、スクリプトが正しく記述されていれば、問題なく出力が表示されるはずです。
Windows 11/10 で PowerShell スクリプト ファイルを作成して実行する方法は以上です。






