この投稿ではその方法を説明しますバッテリ駆動時にプロセッサの電源状態を変更するWindows 11/10 の PowerCFG ツールを使用してバッテリーを長持ちさせます。
プロセスの電源状態は、さまざまなバッテリー条件下で使用する CPU の割合を決定する電源オプションの機能です。最大プロセッサ状態と最小プロセッサ状態の 2 つの設定があります。したがって、パフォーマンスよりもバッテリ寿命の延長を選択する必要がある場合は、プロセッサの使用率を下げることができます。
プロセッサーの電源状態とは何ですか?
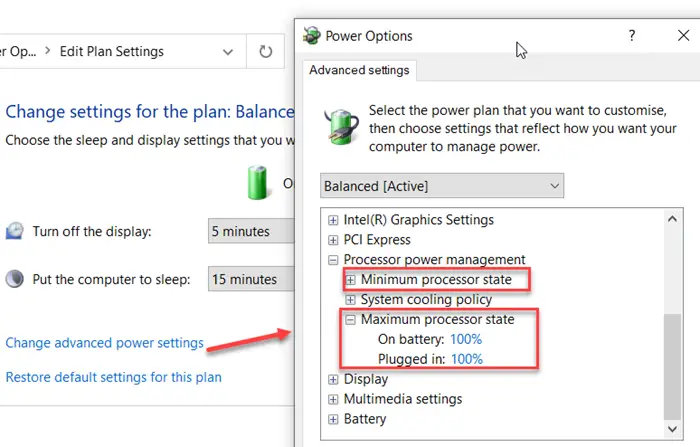
パフォーマンス状態 (P 状態とも呼ばれます)、プロセッサの周波数、電圧、その他いくつかの要素の組み合わせです。これにより、Windows はパフォーマンス要件に合わせたり、必要なときに適合したりできます。ただし、プロセッサの最大状態の割合 (たとえば 50%) を変更しても、プロセッサが 50% のクロック速度で動作することを意味するわけではありません。ここで Windows が行うことは、P ステートの計算に使用する係数の 1 つを減らすことを選択することです。したがって、50% 減少しても、その後は 30% 減少するだけである可能性があります。
PowerCFG を使用してバッテリ駆動時にプロセッサの電源状態を変更する
これで、P ステートそして電源状態, ここでは、Windows 11/10 の powercfg コマンド ラインを使用してそれらをすばやく変更する方法を説明します。これは、管理者特権のコマンド プロンプトまたはパワーシェル。[実行] プロンプト (Win + R) に「cmd」と入力し、Ctrl + Shift を使用して管理者権限で開きます。
次のコマンドを入力して入力します。
powercfg /list
コンピューター上のすべての電源プランが一覧表示されます。私のコンピューターには 3 つあります—
- バランス型 (SCHEME_BALANCED)、
- 省電力(SCHEME_MIN)、および
- 高性能 (SCHEME_MAX)。
次に、次のコマンドを実行します。
1 つ目は、電源投入時にバランス プランのプロセッサ電源状態の割合を変更することです。
powercfg -setacvalueindex SCHEME_BALANCED SUB_PROCESSOR PROCTHROTTLEMIN X
この 2 番目はバッテリー駆動時です。
powercfg -setdcvalueindex SCHEME_BALANCED SUB_PROCESSOR PROCTHROTTLEMIN X
- 必要に応じて、SCHEME_BALANCED を SCHEME_MIN または SCHEME_MAX に変更します。
- X を 0 ~ 100 の数値に置き換えます。
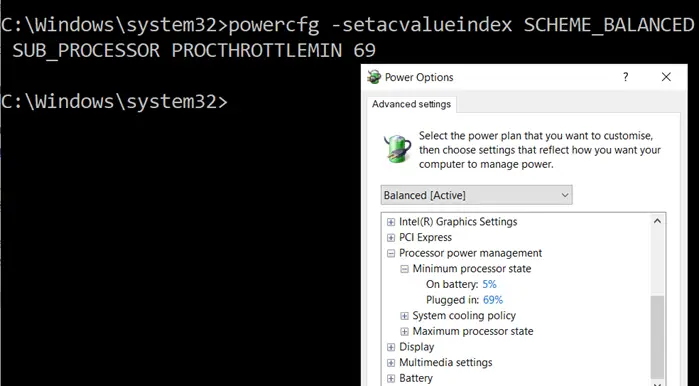
最大電力状態と最小電力状態を追加する方法
電源状態が表示されない場合は、次のコマンドを使用して追加または削除できます。
最大電力状態
powercfg -attributes SUB_PROCESSOR bc5038f7-23e0-4960-96da-33abaf5935ec -ATTRIB_HIDE
powercfg -attributes SUB_PROCESSOR bc5038f7-23e0-4960-96da-33abaf5935ec +ATTRIB_HIDE
最小電力状態
powercfg -attributes SUB_PROCESSOR 893dee8e-2bef-41e0-89c6-b55d0929964c -ATTRIB_HIDE
powercfg -attributes SUB_PROCESSOR 893dee8e-2bef-41e0-89c6-b55d0929964c +ATTRIB_HIDE
マシンが電源に接続されているときでも変更を行うことができますが、バッテリーを使用している場合にのみ変更を行うことが意味があります。
この投稿では、プロセッサの最小状態と最大状態を非表示にする方法。






