ポータブルアプリインストールが不要なアプリです。これらをダウンロードして実行可能ファイルを実行するだけです。ポータブル アプリは、インストールする必要がなく、レジストリに何も追加せず、任意のドライブに簡単に配置できるため、最適です。それとは別に、ポータブル アプリをペン ドライブや別の USB 大容量ストレージ ドライブに入れて持ち歩き、インストールせずに別のコンピューターで実行することもできます。システム上には、毎日使用するアプリがいくつかあるかもしれません。この場合、次のことができます。システム起動時にこれらのプログラムが自動的に起動するようにする。インストールを必要としないアプリを Windows スタートアップに追加したい場合はどうすればよいでしょうか?この記事では、Windows スタートアップにポータブル アプリを追加する方法。

Windows スタートアップにポータブル アプリを追加する方法
次の方法を使用して、ポータブル アプリを Windows スタートアップに追加できます。
- スタートアップフォルダー
- タスクスケジューラ
- フリーウェア
これらすべてのメソッドを詳しく見てみましょう。
1] スタートアップ フォルダーを使用して Windows スタートアップにポータブル アプリを追加する
Windows オペレーティング システムには、スタートアップ フォルダーがあります。 Startup フォルダー内に配置されたファイルとプログラムは、システム起動時に自動的に起動します。これは、システム起動時にプログラムを自動的に起動する最も簡単な方法です。スタートアップ フォルダーを使用して、システム起動時にポータブル アプリを起動することもできます。次の手順では、その方法を示します。
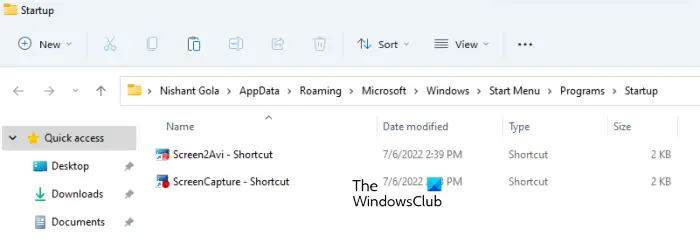
- ポータブル アプリを配置したフォルダーを開きます。
- ポータブル アプリの実行可能ファイルを見つけます。
- 実行可能ファイルを右クリックし、「[送信] > [デスクトップ] (ショートカットを作成)」 Windows 11 ユーザーは、さらにオプションを表示右クリックのコンテキスト メニューで [送信] オプションを表示します。
- 次に、デスクトップに移動し、ポータブル アプリのショートカットをコピーします。
- を開きます走るコマンドボックスを押すと、勝利+Rキー。タイプシェル:起動そして「OK」をクリックします。このコマンドは、スタートアップ フォルダーを開きます。
- スタートアップ フォルダーが開いたら、コピーしたショートカットをそこに貼り付けます。
上記の手順を実行すると、システムを起動するたびに Windows によってポータブル アプリが自動的に開きます。
2] タスク スケジューラを使用して Windows スタートアップにポータブル アプリを追加する
タスクスケジューラは、ユーザーが要件に応じてタスクをスケジュールできるようにする Windows デバイスの組み込みツールです。このツールを使用すると、システム起動時にポータブル アプリを開くことができます。そのためには、まず、ポータブル アプリを起動するための BAT ファイルを作成する必要があります。その後、タスク スケジューラでこの BAT ファイルをスケジュールする必要があります。次の手順では、その方法を示します。
メモ帳を開き、次のスクリプトを入力します。
Start Drive Letter:\"Program Path\file name.exe"
上記のスクリプトを理解してみましょう。ここでは例を取り上げました。ポータブルスクリーンレコーダーソフトウェア。次のスクリプトを見てください。
Start F:\"The Windows Club\Software\Screen2Avi\Screen2Avi.exe"
上記のスクリプトでは、F はドライブ文字 (スクリーン レコーダー ソフトウェアが保存されているドライブ パーティション) を表します。ドライブ文字の後に、ポータブル ソフトウェアの完全なパスと実行可能ファイルの名前を書きました。実行可能ファイルのパスと名前を引用符で囲んで記述する必要があります。
完了したら、「」に進みます。ファイル > 名前を付けて保存このファイルに abc.bat という名前を付けて、クリックします。保存。ファイルには任意の名前を付けることができますが、拡張子 (.bat) は同じままにする必要があります。 BAT ファイルを作成した後、タスク スケジューラを開き、以下の手順に従います。
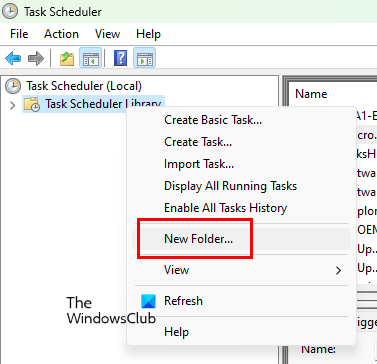
を右クリックします。タスクスケジューラライブラリフォルダを選択して新しいフォルダー。これは、すべてのカスタム タスク用のカスタム フォルダーです。このフォルダーに名前を付けます。これに「カスタムタスク」という名前を付けました。

次に、新しく作成したフォルダーを右クリックして、タスクの作成。 [全般] タブで、タスクに名前を付けます。その後、トリガータブをクリックして、新しいボタン (左下にあります)。をクリックしてくださいタスクを開始するドロップダウンして選択します起動時。
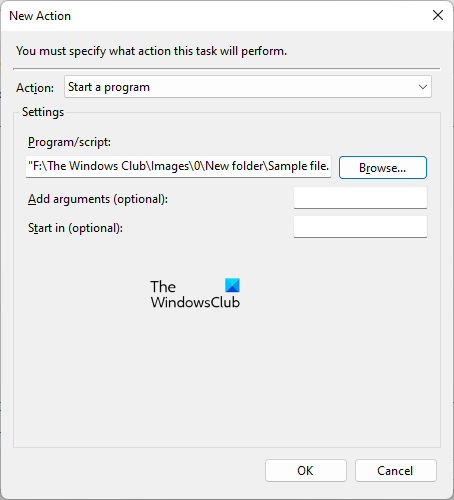
を選択します。アクションタブをクリックして、新しいボタン。選択プログラムを開始するでアクション落ちる。ここで、ブラウズボタンをクリックしてBATファイルを選択します。 「OK」をクリックして保存します。
タスク スケジューラを閉じます。これで、Windows はシステムを起動するたびにポータブル アプリを開きます。
3] フリーウェアを使用して Windows スタートアップにポータブル アプリを追加する
フリーウェアを使用して、システム起動時に起動するポータブル アプリを作成することもできます。ネットで検索するとたくさん出てきますよ無料のスタートアップ マネージャー ツールまたはソフトウェア。これらの無料ツールを使用して、スタートアップ アプリを管理できます。Glarysoft クイック スタートアップは、Windows デバイス上のスタートアップ アプリを管理できる無料のスタートアップ マネージャー ソフトウェアです。
読む:Windows でポータブル アプリを既定のプログラムとして登録する方法
Windows 11/10 でスタートアップにアプリを追加するにはどうすればよいですか?
Windows 11/10 では、スタートアップ フォルダーにアプリのショートカットを追加することで、スタートアップにアプリを追加できます。スタートアップ フォルダーを開くには、まず走るコマンド ボックスに次のように入力しますシェル:起動をクリックし、「OK」をクリックします。その後、アプリのショートカットをコピーし、スタートアップフォルダーに貼り付けます。
ヒント:究極の Windows 微調整ツールそしてフィックスウィンは、ダウンロードする必要がある Windows 11/10 用の最も便利なポータブル アプリの 2 つです。
ポータブル アプリをインストールするにはどうすればよいですか?
ポータブル アプリは、Windows にインストールする必要のないアプリです。したがって、Windows 11/10 コンピューターにポータブル アプリをインストールすることはできません。実行可能ファイルをダブルクリックすると、Windows によってポータブル アプリが起動します。ポータブル アプリはハード ドライブの任意のパーティションに配置できます。さらに、ポータブル アプリをペン ドライブに入れて持ち歩き、インストールせずに別のコンピューターで開くこともできます。





