この記事では、無料で最高のものをいくつかリストしますポータブルスクリーンレコーダーソフトウェアWindows コンピュータの場合。これらのフリーウェアにより、コンピューター画面を録画するビデオとして。ポータブル ソフトウェアというときは、デバイスにインストールする必要のないソフトウェアを指します。 Windows PC 用の無料のポータブル画面録画ソフトウェアをお探しの場合は、この記事が役立ちます。

無料でPCに最適なスクリーンレコーダーはどれですか?
スクリーンレコーダーソフトウェアのどの機能があなたにとって最適であるかは、あなた次第です。いくつかあります無料のスクリーンレコーダーソフトウェアインターネット上で入手でき、Windows PC にダウンロードしてインストールできます。システムにサードパーティ ソフトウェアをインストールしたくない場合は、無料のポータブル スクリーン レコーダー ソフトウェアをダウンロードして画面を録画できます。この記事では、いくつかの最高の無料ポータブルスクリーンレコーダーソフトウェアをリストしました。
Windows 11/10用の無料ポータブルスクリーンレコーダーソフトウェア
このリストには次のポータブルスクリーンレコーダーソフトウェアがあります。これらのフリーウェアの中には、画面の録画とともに音声入力を録音できるものもありますが、画面を録画するオプションしかないソフトウェアもあります。
- スクリーンキャスト キャプチャ Lite
- Screen2Avi ポータブル
- AviScreen ポータブル
- シェアエックス
- ScreenToGif。
これらすべての無料ポータブルスクリーンレコーダーソフトウェアの機能を見てみましょう。
1] スクリーンキャスト キャプチャ Lite
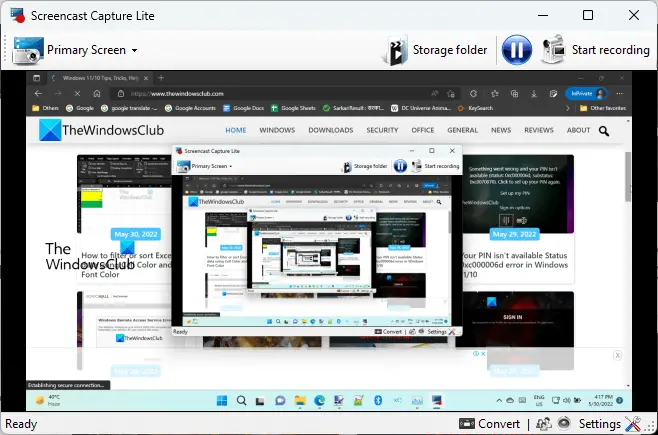
Screencast Capture Lite は、音声入力とともに画面を録画できる無料のポータブル画面録画ソフトウェアです。シンプルなユーザーインターフェイスを備えています。したがって、このソフトウェアを使用する際に問題に直面することはありません。インストーラー版とポータブル版の両方で利用できます。ポータブル版をダウンロードするには、zip ファイルをダウンロードする必要があります。以下の指示に従ってください。
- 訪問github.com。
- zip ファイルをダウンロードします。
- ダウンロードしたzipフォルダーを解凍します。
- 解凍したフォルダーを開きます。あなたは、バイナリその中にあるフォルダー。開けてください。
- を見つけます。スクリーンキャプチャ.exeBinaries フォルダー内のファイル。見つけたら、それをダブルクリックして Screencast Capture Lite を実行します。
プライマリ画面、シングルウィンドウ、固定領域の 3 つの画面録画モードがあります。画面の特定の領域を録画したい場合は、固定領域オプション。デフォルトでは、ストレージフォルダーは C ドライブに設定されています。をクリックして変更できます。保存フォルダインターフェイスの上部にあるボタン。
ウェブカメラを使用してビデオを録画するオプションもあります。 Web カメラをコンピュータに接続している場合は、自動的に検出されます。 Web カメラを使用してビデオを録画するには、カメラボタンはインターフェイスの右下にあります。
設定を開いて、デフォルトの保存パスや、ビデオ フレーム レート、ビデオ コンテナ、オーディオ フレーム レートなどのその他の詳細オプションを変更します。このソフトウェアでは次のビデオ コンテナがサポートされています。
- AVI
- MKV
- M4V
- MP4
- MOV
変更を加えた後、 をクリックします適用するそしてクリックしてくださいわかりました。その後、Screencast Capture Lite を再起動します。音声録音用のマイクを選択するには、設定そしてカメラボタン。
録音を開始するには、まず、遊ぶボタンをクリックしてから、録音を開始するボタン。完了したら、録音を停止するボタンを押して録画したビデオを保存します。
ヒント:今ならできるSnipping Tool を使用してビデオを録画するWindows 11の場合
2] Screen2Avi ポータブル
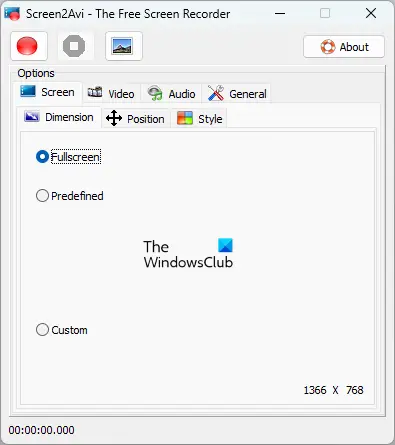
Screen2Avi Portable を使用すると、音声入力とともに画面を録画できます。このソフトウェアを使用すると、画面全体、画面の事前定義されたセクションを録画し、画面のカスタム領域を設定できます。これらのオプションはすべて、寸法タブ。画面録画用のビデオ コーデックを選択することもできます。ビデオ形式を変更するオプションは、ビデオタブ。それとは別に、画面録画の 1 秒あたりのフレーム レートを設定することもできます。
デフォルトでは、オーディオは無効のままです。画面録画とともに音声も録音したい場合は、それを有効にする必要があります。を選択します。オーディオタブをクリックしてから、有効にするチェックボックス。次に、をクリックしてマイクを選択します。デバイス落ちる。の下で一般的なタブでは、さまざまなアクションのショートカットを定義できます。スクリーンショットをキャプチャすることもできます。録画されたすべてのビデオとキャプチャされたスクリーンショットは、次の場所に自動的に保存されます。出力フォルダ。
Screen2Avi Portable ソフトウェアは次からダウンロードできます。ソフトペディア、.com。
3] AviScreenポータブル
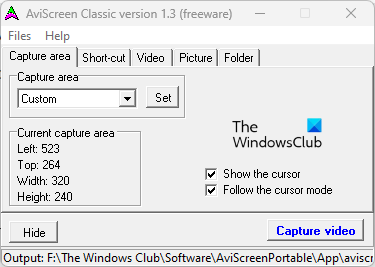
Avi Screen ポータブルは、Windows コンピュータ用のもう 1 つのポータブル スクリーン レコーダー ソフトウェアです。からダウンロードできますソフトペディア.com。 .exe ファイルをダウンロードしたら、それをダブルクリックします。ファイルを抽出するためのポップアップ ウィンドウが表示されます。クリック抽出する。その後、同じディレクトリにフォルダーが作成されます。そのフォルダーを開くと、という名前の実行可能ファイルが見つかります。AviScreenPortable.exe。それをダブルクリックして、AviScreen Portable ソフトウェアを起動します。
画面の記録を開始する前に、次の設定を変更できます。
- キャプチャーエリア: ここでは、画面録画のキャプチャ領域を設定できます。デフォルトでは、480 x 360 に設定されています。全画面、カスタムなどに変更できます。オプションを選択した後、セットボタン。
- ショートカット: このタブでは、さまざまなアクションに対するさまざまなショートカットを定義できます。
- ビデオ: このタブでは、ビデオ圧縮形式とビデオ フレーム レートを選択できます。
- 写真: ここでは、GIF、JPG、BMP などの画像の出力形式を選択できます。
- フォルダ: ここで、録画したビデオを保存する出力フォルダーを選択できます。
をクリックしてくださいビデオをキャプチャするボタンを押して画面録画を開始します。画面録画を開始すると、自動的にシステム トレイに最小化されます。記録を停止するには、システム トレイをクリックし、そのアイコンを右クリックして、停止。
4]シェアエックス
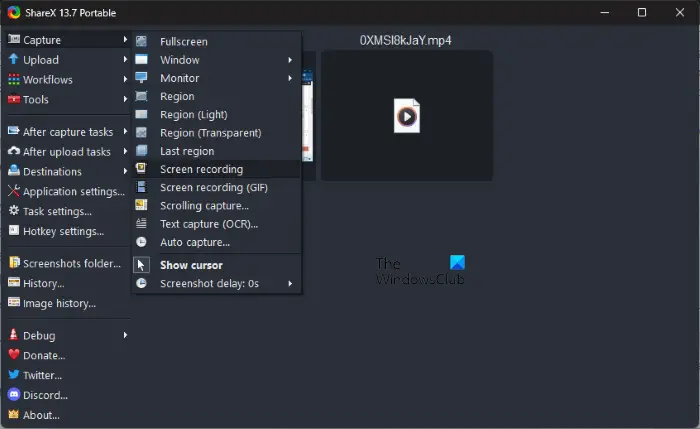
ShareX は、Windows コンピュータ用の無料の画面録画ソフトウェアです。インストーラーとしてもポータブル ソフトウェアとしても利用できます。ポータブル版は公式Webサイトからダウンロードできますgetsharex.com。 ShareX をダウンロードして実行する手順は次のとおりです。
- 公式ウェブサイトにアクセスしてください。
- ポータブル zip ファイルをダウンロードします。
- zip フォルダーを解凍します。
- 解凍した zip フォルダーを開き、.exe ファイルを探します。
- .exe ファイルをダブルクリックして ShareX を実行します。
ShareX ポータブル ソフトウェアを使用して、スクリーンショットを撮ったり、画面を記録したりできます。画面全体のキャプチャ、領域のキャプチャ、画面録画の開始または停止などのさまざまなアクションのショートカット キーを定義することもできます。また、カスタム アクションを追加して、同じアクションのショートカットを定義することもできます。すべてのスクリーンショットと録画されたビデオは、スクリーンショット フォルダーに保存されます。このフォルダは、スクリーンショットフォルダー左側のオプション。
画面を録画するには、「キャプチャ > 画面録画」画面を GIF として記録したい場合は、選択します。画面録画(GIF)その代わり。画面の録画を開始すると、画面に選択ツールが表示されます。このツールを使用すると、録画したい画面の部分を選択できます。画面全体を録画したい場合は、選択ツールを使用して画面全体を選択する必要があります。画面領域を選択した後、始めるボタンを押して録音を開始します。録音が終了したら、停止ボタンを押して録音を停止し、保存します。録画される動画の形式はMP4です。
このソフトウェアで私が見つけた唯一の欠点は、オーディオ入力がないことです。
読む:VClip は Windows 用の無料ビデオ録画アプリです。
5]スクリーントゥGIF
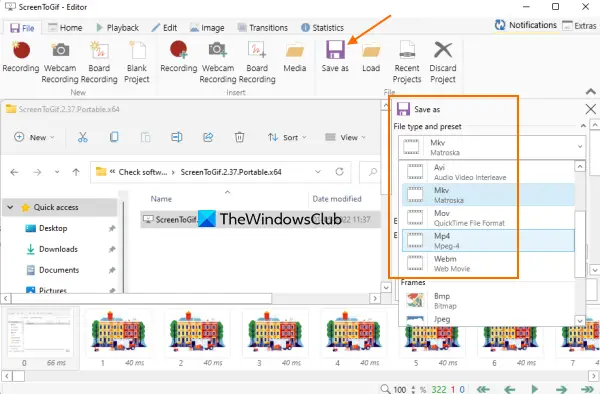
ScreenToGif~するための最良の選択肢の 1 つですデスクトップ画面を録画するWindows 11/10 コンピューター上。このポータブル画面録画ソフトウェアを使用すると、指定したサイズのウィンドウまたはデスクトップ画面を録画できます。録音は次の形式で保存できます。アニメーションGIFまたはビデオMP4、AVI、MKV、 そしてウェブMファイル形式。ただし、デスクトップ録画をビデオとして保存するには、FFmpeg.exeシステム上のファイルを作成し、その EXE のパスをこのソフトウェアに提供します。あるいは、FFmpegをインストールするあなたのPC上で。
あウェブカメラレコーダーツールもこのツールで利用できます。それに加えて、描画したり、手順の要約を再生したりできるスケッチボード レコーダーも提供します。このような機能はすべて、このリストで取り上げられている他の無料のポータブルスクリーンレコーダーとの優れた競争相手になります。
このソフトウェアを使用してデスクトップ画面を録画するには、メイン パネルを開き、レコーダーボタン。次に、録画領域を調整し、FPS を設定し、記録ボタン(またはF7ホットキー) を使用して録画を開始および停止します。
録音を停止すると、統合された録音エディターが開き、さまざまなタブで利用可能な複数のオプションを使用できます。たとえば、次のように使用できます。再生タブを使用して録画を再生またはプレビューしたり、録画の次または前のフレームに移動したり、編集タブを使用して、デスクトップ録画から不要なフレームを削除したり、デスクトップ録画を反転したり、重複したフレームを削除したりできます。
利用可能なオプションを使用してから、ファイルタブ。をクリックしてください名前を付けて保存そのタブのボタンをクリックすると、インターフェイスの右側にパネルまたはサイドバーが開きます。そこで、ファイルタイプとプリセットセクションを選択し、ドロップダウン メニューを使用して出力ビデオ形式を選択します。設定することもできますエンコーダのオプション(コーデック、ハードウェア アクセラレーション、Vsync、ビットレート モードなど) と出力フォルダー。
最後に、デスクトップ録画に名前を付けて、保存ボタン。
Windows 11/10の画面録画に最適なフリーソフトはどれですか?
ノートスタジオ画面を録画するのに最適なソフトウェアの 1 つです。無料版では素晴らしい機能を提供します。ライブストリーミング用途にも使用できます。 YouTube チャンネルをお持ちの場合は、ライブ ストリーミング機能が役立ちます。 OBS Studio を使用して、ビデオゲームの録画。
ウォーターマークのないPC用の無料スクリーンレコーダーはどれですか?
ウォーターマークを入れずにデスクトップ画面を録画できる、Windows 11/10 PC 用の無料でポータブルな最高のスクリーン録画ソフトウェアがいくつかあります。スクリーンキャスト キャプチャ Lite、ScreenToGif、AviScreen ポータブル、など、試してみるのに最適なソフトウェアがいくつかあります。これらすべての無料スクリーンレコーダーについては、上記の投稿で説明しています。プレミアム ツールには無料試用版があり、ウォーターマークやその他の制限が設けられていますが、これらのソフトウェアにはそのような制限はありません。
それでおしまい。
次に読む: 無料オンラインスクリーンレコーダー全画面、部分画面、または Web カメラのアクティビティを記録します。

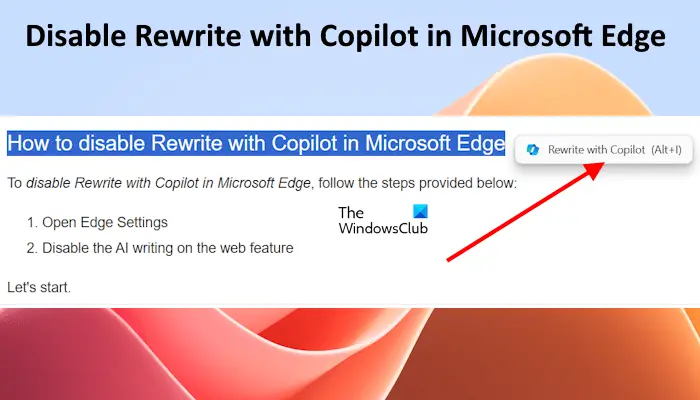
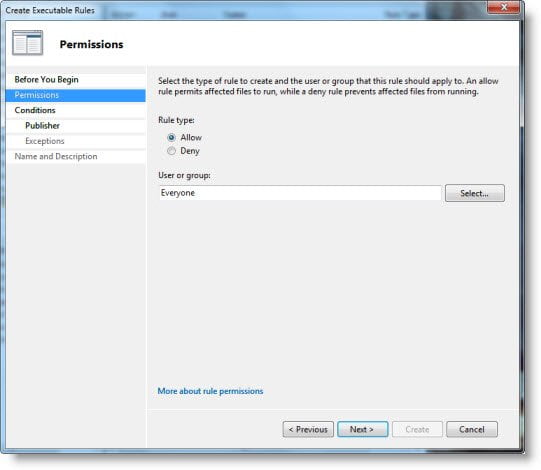
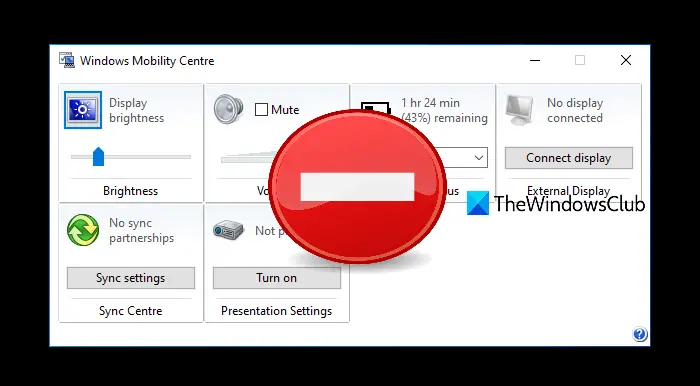
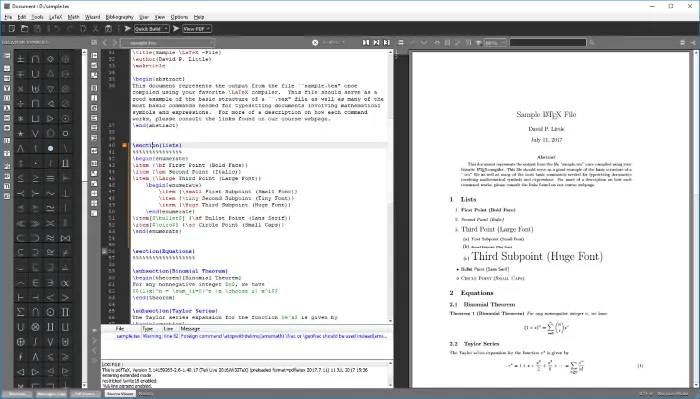
![外付けハードドライブのデータ転送速度を上げる [効果あり!]](https://rele.work/tech/hayato/wp-content/uploads/2022/07/increase-data-transfer-speed-external-hard-drive.png)
