FFmpegは、ビデオおよびオーディオ ファイルを処理、変換、または操作するための一般的なソフトウェアです。このプログラムは、ビデオの回転、ビデオの拡大縮小、ビデオに関する情報の抽出など、際限なく使用されます。これは、ビデオのスケーリング、フォーマットのトランスコーディング、デコード、エンコード、逆多重化、ストリーミング、フィルタリング、オーディオ ファイルの変換、ライブ オーディオ/ビデオの録画、ビデオやその他のマルチメディア ファイルの処理に優れたオープンソース プログラムです。このマルチメディア フレームワークは、マルチメディア ファイルをコマンド ライン ベースで処理するように設計されており、基本的な編集は 1 行のコマンドで行うことができます。
プログラムの使い方は簡単ですが、FFmpeg にアクセスしてコマンドを実行するのは少しわかりにくいです。 FFmpeg のインストールと使用には、コマンド プロンプトまたは Power Shell ターミナル内で FFmpeg フォルダーを手動で開き、FFmpeg 実行ファイルにアクセスして、基本的な編集に関連するコマンドを実行する必要があるため、時間がかかることがあります。マシンに FFmpeg をインストールして使用することに行き詰まっている場合は、ここが正しい場所です。
物事を簡単にするには、FFmpeg をインストールし、環境変数を使用して FFmpeg プログラムを Windows パスに追加するだけです。これにより、任意のディレクトリにあるコマンド プロンプトまたは Power Shell から FFmpeg に直接アクセスできます。この記事では、コマンド プロンプトまたは PowerShell から FFmpeg に直接アクセスするために、Windows に FFmpeg をインストールする方法を説明します。
Windows 11/10 に FFmpeg をインストールして使用する
公式 Web サイトから最新の FFmpeg ビルドを入手します。ここ。お使いのシステムに適した 32 ビット バージョンまたは 64 ビット バージョンをダウンロードできます。をクリックします。ビルドをダウンロードボタンをクリックしてダウンロードを開始します。
プログラムは Windows 10 では直接動作しません。環境変数を使用してシステム パスにプログラムを追加する必要があります。
したがって、FFmpeg zip ファイルが保存されているダウンロードしたフォルダーに移動します。 Zip フォルダーを右クリックし、抽出するドロップダウン メニューから。
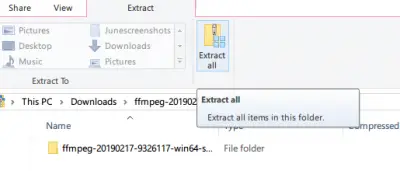
解凍するフォルダーまたはドライブを選択します。
次に、解凍したフォルダーの名前を変更します。フォルダーの名前を変更するには、フォルダーを右クリックし、タイトルが FFmpeg-20180424-d9706f7-win64-static から FFmpeg のドロップダウン メニューから [名前の変更] をクリックします。
FFmpeg フォルダーをコピーし、C ドライブに移動します。フォルダーを C ドライブのルートに貼り付けます。
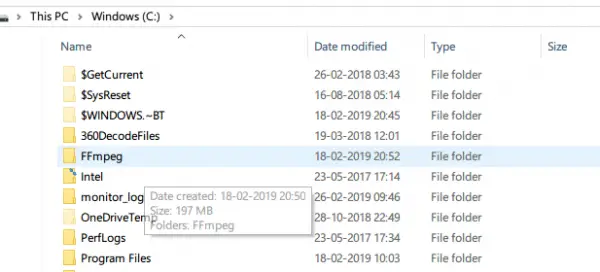
完了したら、次のステップはコマンド プロンプトを使用して FFmpeg を有効にすることです。
環境変数を使用して FFmpeg を Windows パスに追加します
コマンド プロンプトで FFmpeg を使用するには、まず FFmpeg 実行可能ファイルを含む bin フォルダーを Windows パスに追加する必要があります。
Windows の検索メニューに次のように入力します。システム環境変数を編集するそして「Enter」をクリックします。これにより、システムのプロパティウィンドウが開きます。
に移動します高度なボタンをクリックして環境変数ウィンドウの下部にあります。
「環境変数」ウィンドウで、変数を選択します。パスをクリックし、「編集」をクリックしてパス変数を変更します。
クリック新しいFFmpeg フォルダーのパスを入力します。C:\ffmpeg\bin\”そしてクリックしてくださいわかりました。
FFmpeg フォルダーを配置したドライブまたはフォルダーに応じて、パス ディレクトリを入力します。
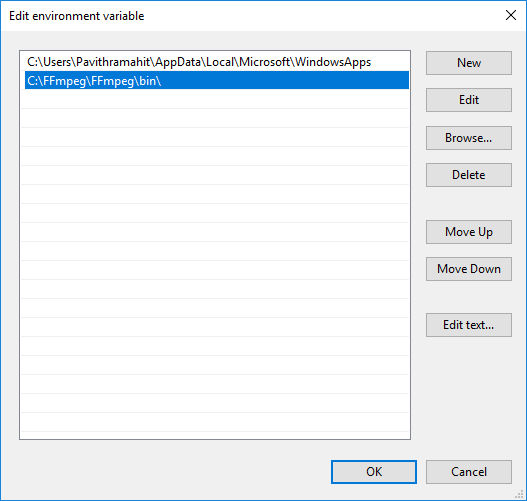
完了すると、パスが環境変数に追加されます。クリックわかりました変更を適用します。
コマンドプロンプトでFFmpegパスを確認する
打ち上げコマンドプロンプトコマンドを入力してくださいFFmpegコマンドプロンプトターミナルで「Enter」を押します。
FFmpeg が Windows パスに適切に追加されると、コマンド プロンプトにバージョン番号、構成などの FFmpeg に関する詳細が表示されます。
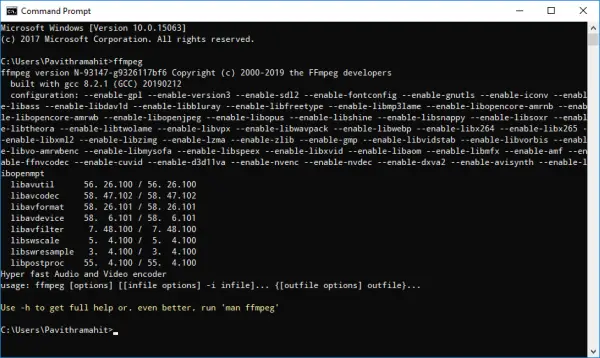
成功しなかった場合、それはコマンド プロンプトがコマンドを認識しなかったことを意味するだけです。 FFmpeg フォルダーがシステム パスに正しく追加されているかどうかをクロスチェックしてください。
読む: 修理Windows PC での Audacity FFmpeg エラー。
それだけです!


![Windows 11 でコパイロットが機能しない [修正]](https://rele.work/tech/hayato/wp-content/uploads/2023/12/copilot-not-working.jpg)



