ダウンロードしようとするとWindowsアップデート、エラーコードが表示された場合0x80072EE2の場合、何かが Windows 上の Update サービスをブロックし、Microsoft サーバーへの接続を妨げています。このエラーの意味は、ERROR_INTERNET_TIMEOUT、これとともに次のようなメッセージが表示される場合があります。Windows Update で不明なエラーが発生しました、 またはWindows が新しいアップデートを検索できませんでした。このガイドでは、Windows Update エラー 80072EE2 を修正する方法を紹介します。

Windows Updateエラー0x80072EE2を修正
1] Windows PCを再起動し、インターネットが機能していることを確認します
Windows がインターネットに適切に接続できない可能性が高くなります。原因として考えられるのは、DNSの問題正しい Windows Server に解決できません。いずれの場合も、インターネット接続を再起動するか、別の接続を使用してコンピュータを再起動し、問題が解決するかどうかを確認してください。
2] Windows Update トラブルシューティング ツールを実行します
これを組み込みで実行しますWindows Update トラブルシューティング ツールWindows 11/10 で最も一般的な Update の問題を修正します。
3] Microsoft のオンライン トラブルシューティング ツールを実行する
修正することもできますWindows UpdateエラーMicrosoft のオンライン トラブルシューティング ツールを使用します。 PC をスキャンして問題を検出し、問題を解決します。
4] BITSサービスを再起動します
BITS (バックグラウンド インテリジェント転送サービス) は、Windows Update のバックグラウンド ダウンロード、新しい更新プログラムのスキャンなどを管理する Windows Update サービスの一部です。 Windows Update が複数回失敗する場合は、BITS サービスを再起動することをお勧めします。これを完了するには管理者権限が必要です。
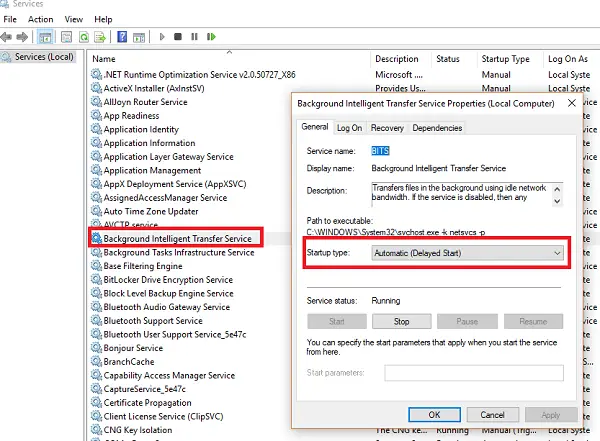
- 打ち上げWindows サービス入力してコンソールを表示するサービス.msc「実行」プロンプトで Enter キーを押します。
- 検索するバックグラウンド インテリジェント転送サービス。ダブルクリックしてプロパティを開きます。デフォルトのスタートアップの種類は手動です。
- 停止その後始める提供されたボタンを使用してこのサービスを利用します。
これは役に立ちますか?
そうでない場合は、スタートアップの種類を次のように設定します。自動 (遅延)そして「適用」をクリックします。次に、停止ボタンをクリックしてサービスを停止し、始めるボタンをクリックしてサービスを再起動します。
5] ウイルス対策を一時的に無効にする
ウイルス対策ソフトウェアとセキュリティ ソフトウェアは、更新の進行中にエラー コードをトリガーすることが知られています。アップデートの問題が解決されるまで、そのようなソフトウェアを無効にするか、完全にアンインストールすることができます。
6]クリーンブート状態でアップデートしてみる
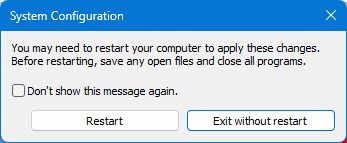
ブートするクリーンブート状態そして Windows Update を実行します。これはうまくいく可能性が非常に高いです。
これにより、インターネットへの接続を維持し、競合の問題を最小限に抑えてアップデートをダウンロードしてインストールすることができます。
これらの提案がこの Windows Update エラー コード 0x80072EE2 の解決に役立ったかどうかをお知らせください。






