GIF 画像は、ハウツー ガイドやミーム メーカーについて執筆することの多いテクノロジー ブロガーの間で非常に人気のあるファイル形式です。そこで、今日は、無料でありながら非常に役立つ、という名前のソフトウェアを見ていきます。画面をGIFに変換これにより、高品質のアニメーション GIF 画像を数分以内に作成できます。
Screen To GIF を使用して GIF 画像を作成する
ScreenToGIF は、おそらく画面を録画して GIF 画像または動画画像に変換する最も簡単な方法です。この特定のツールには、終了前に GIF 画像の編集を支援するいくつかの便利な機能とツールが含まれています。
まず、Windows PC にポータブル ScreenToGIF をダウンロードします。これもポータブルソフトウェアです。このポータブル GIF 画像作成ソフトウェアをダウンロードしたら、ファイルを解凍し、ダブルクリックして開きます。次のようなウィンドウが表示されます。
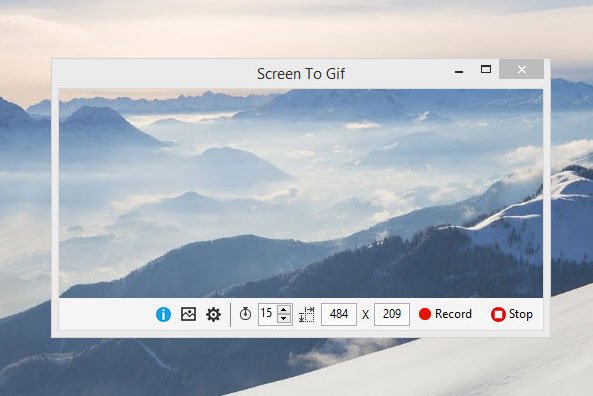
最初に設定するのは、要件に応じてアスペクト比またはウィンドウ サイズです。デフォルトのサイズ 484×209 は、ほとんどの場合比較的小さいです。
デフォルトの画像サイズを設定したら、記録ボタン。録音を停止するには、単に をクリックします。停止ボタン。画面を記録した直後、次の図のようなウィンドウが表示されます。
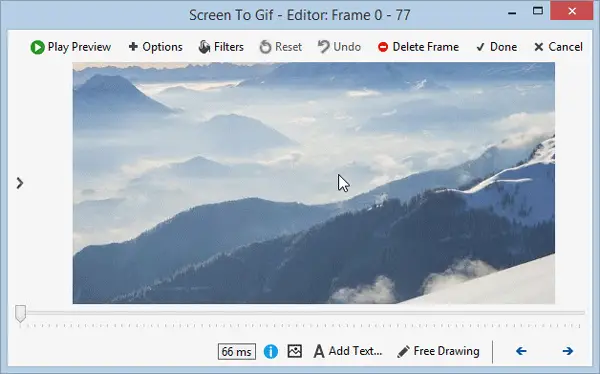
完成する前に画像を編集するためのオプションがたくさんあります。記録後に、画像に次のものを追加できます。
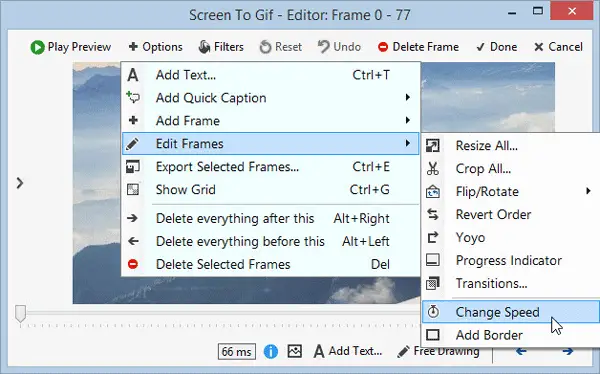
- テキストを追加する
- クイックキャプションを追加する
- 画像フレームまたはタイトルフレームを追加する
- フレームを編集する
- アニメーション速度を変更する
- 画像のトリミング
- トランジションを使用する
- 画像の周囲に枠線を追加する
- 特定の画像フレームをエクスポートします (詳細は以下に記載されています)
- 選択した画像フレームを削除します (詳細は後述します)
- 使用フィルター: ぼかし、セピア、グレー スタイル
GIF画像から静止画を取得
GIF 画像の作成とは別に、録画から静止画像をエクスポートすることもできます。 ScreenToGIF は、ユーザーが 1 秒ごとにキャプチャされるフレーム番号を変更するのに役立ちます。高い数値を設定すると、より多くのフレームまたは画像が取得されます。これが「特定の画像フレームをエクスポート」の意味です。
ScreenToGIF 設定
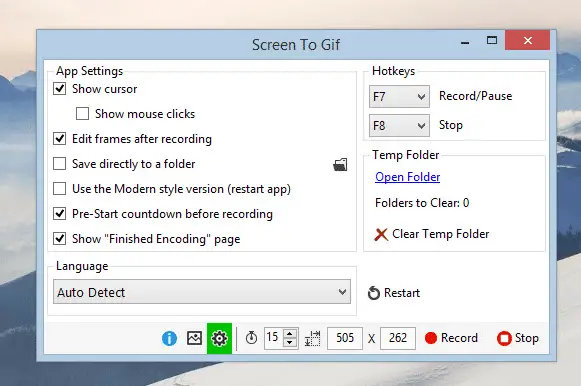
Screen To GIF には多くの設定がありません。その代わりに、数は少ないですが非常に便利な機能があります。
- カスタムGIFエンコードまたはpaint.NETエンコードを使用する
- ループを変更 – カスタムループを使用
- マウスカーソルを表示または非表示にする
- マウスクリックの表示または非表示
- ホットキーを使用して録音を開始および停止します (F7 – 録音/一時停止および F8 – 停止)
- アスペクト比を変更する
- 1秒間にキャプチャするフレーム数を変更する
画面を GIF にダウンロードここWindows PC で高品質の GIF 画像の作成を開始します。
この件については、以下をご覧ください。Microsoft GIF アニメーター、アニメーションGIF、LICEキャップ、 そしてギフテッドモーションあまりにも。






