Windows 11/10 でポータブル アプリを既定のアプリとして設定する場合は、最初にポータブル アプリを登録する必要があります。ポータブル登録者は、Windows 11 および Windows 10 でポータブル アプリを登録するのに役立つ最高のアプリの 1 つです。ここでは、これを使用して PC にポータブル アプリを登録する方法を説明します。
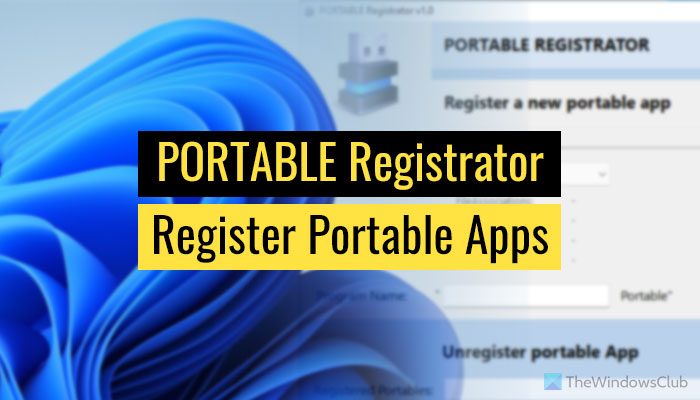
アプリをインストールするのではなく、特定の種類のファイルまたはリンクを開くためのデフォルトのアプリとして設定したいとします。電子メール、URL、その他何でも構いません。ただし、問題は、最初に登録するまでポータブル アプリを既定のアプリとして設定できないことです。レジストリ エディターを使用すると、これを行うことができます。ただし、この方法はすべてのポータブル アプリで常に機能するとは限りません。そのため、PORTABLE Registrator アプリを使用してそれを行うことができます。
PORTABLE Registrator には 2 つのオプションがあります。ポータブル アプリを登録および登録解除できます。ただし、そのアプリはコンピューター上に存在する必要があり、このアプリ経由で登録したアプリの場所は変更できません。現時点では、ユーザーは Web ブラウザーと電子メール クライアントを登録できます。したがって、そのようなアプリをお持ちで、それを PORTABLE Registrator に登録したい場合は、次のようにすることができます。
Windows 11/10でポータブルアプリをデフォルトプログラムとして登録する方法
PORTABLE Registrator は、ポータブル アプリをデフォルトのプログラムエントリを追加する(&)開くWindows 11/10の項目。 PORTABLE Registrator を使用して Windows 11/10 にポータブル アプリを登録するには、次の手順に従います。
- GitHub からアプリをダウンロードします。
- それをダブルクリックしてウィンドウを開きます。
- をクリックします。ブラウズボタンを押してポータブル アプリのパスを選択します。
- を選択してくださいプログラムの種類。
- プログラムに名前を付けます。
- をクリックします。登録するボタン。
Windows 用の PORTABLE レジストレータの使用
まず、GitHub からアプリをダウンロードする必要があります。最良の点は、このアプリはポータブル アプリでもあるため、インストールする必要がないことです。したがって、実行可能ファイルをダブルクリックしてウィンドウを開きます。
現時点では、登録したいポータブル アプリが PC にデフォルト アプリとして登録され、設定されている必要があります。ただし、コンピューターにアプリがない場合は、アプリをダウンロードできます。
完了したら、ポータブル アプリをどこかに永続的に配置します。次に、ブラウズボタンをクリックして選択します。EXEファイルまたはポータブル アプリの実行可能ファイル。
次に、プログラムの種類ドロップダウン リストからいずれかを選択しますウェブブラウザまたはメールプログラムアプリによるオプション。
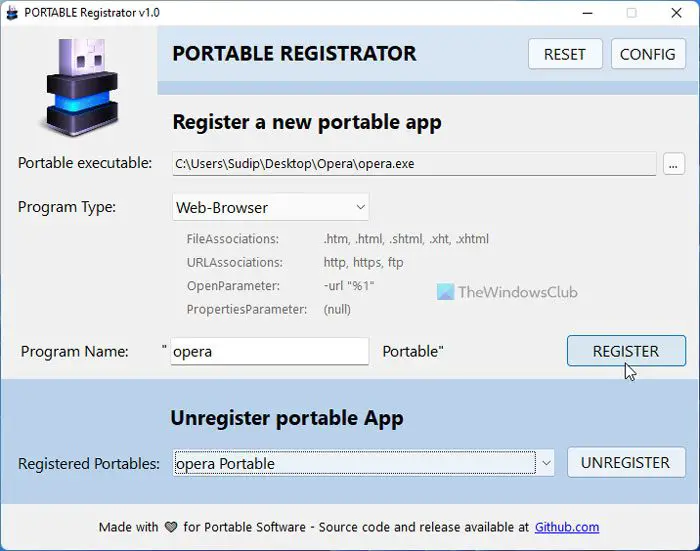
その後、アプリに名前を付ける必要があります。デフォルトでは、実行可能ファイルから名前を取得します。ただし、必要に応じて、要件に応じて別の名前を入力できます。
最後に、登録するボタンを押して、Windows 11/10 PC にアプリを登録します。
これをデフォルトのアプリとして設定する場合は、[Windows 設定] > [アプリ] > [デフォルト アプリ] > [リンク タイプによるデフォルトの選択] を開く必要があります。ここで、ポータブル アプリがリストに表示されます。
ただし、ポータブル アプリを使用したくない場合は、登録を解除する必要があります。登録済み携帯電話ドロップダウン リストをクリックして、登録を解除するボタン。
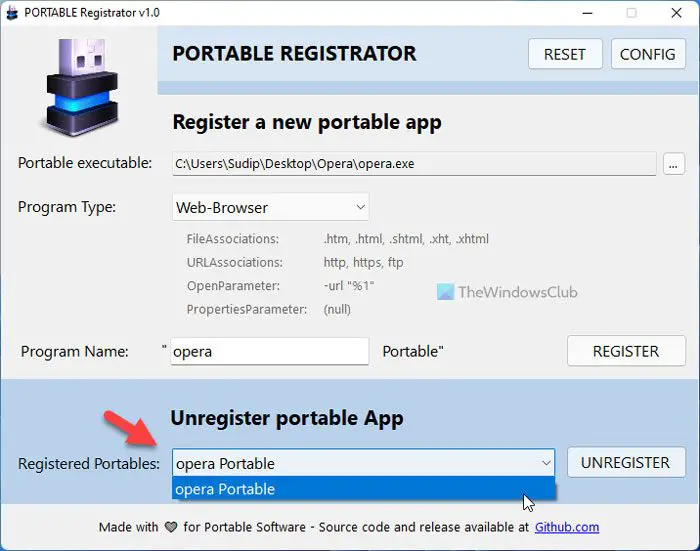
それだけです!必要に応じて、次から PORTABLE Registrator をダウンロードできます。github.com。
Windows 11/10 でポータブル プログラムを実行するにはどうすればよいですか?
Windows 11/10 でポータブル プログラムを実行するには、インストールが必要ないため、ファイルをダブルクリックする必要があります。ただし、デフォルトのアプリとして設定したい場合は、最初に登録する必要があります。そのために、PORTABLE Registrator アプリを使用できます。詳細なガイドは上記に記載されているので、それに従うことをお勧めします。
ポータブル アプリをスタート メニューに追加するにはどうすればよいですか?
にポータブル アプリをスタート メニューに追加するWindows 11/10 では、実行可能ファイルを右クリックして、スタートにピン留めするオプション。 Windows 11 PC のコンテキスト メニューで見つけることができます。ただし、PC から削除すると、ショートカットが削除されるか、機能しなくなります。
読む:






